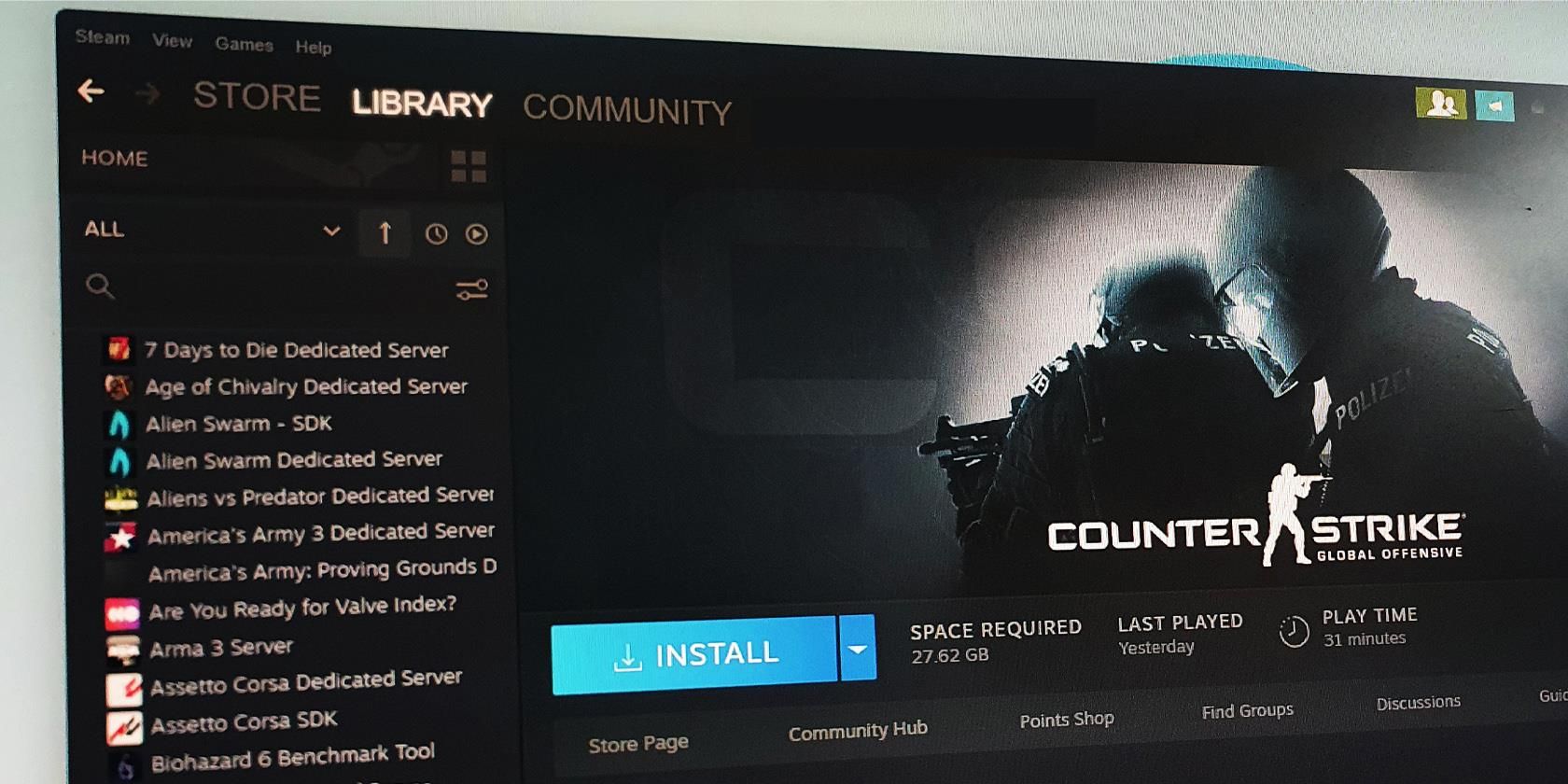
Unresponsive Keyboard on Windows: Causes and Solutions - Explored by YL Computing

Tutor]: To Find the Value of (B ), We Need to Isolate (B ) on One Side of the Equation. We Can Do This by Multiplying Both Sides of the Equation by 6, Which Is the Inverse Operation of Division by 6. Here Are the Steps:
The Windows 10 display settings allow you to change the appearance of your desktop and customize it to your liking. There are many different display settings you can adjust, from adjusting the brightness of your screen to choosing the size of text and icons on your monitor. Here is a step-by-step guide on how to adjust your Windows 10 display settings.
1. Find the Start button located at the bottom left corner of your screen. Click on the Start button and then select Settings.
2. In the Settings window, click on System.
3. On the left side of the window, click on Display. This will open up the display settings options.
4. You can adjust the brightness of your screen by using the slider located at the top of the page. You can also change the scaling of your screen by selecting one of the preset sizes or manually adjusting the slider.
5. To adjust the size of text and icons on your monitor, scroll down to the Scale and layout section. Here you can choose between the recommended size and manually entering a custom size. Once you have chosen the size you would like, click the Apply button to save your changes.
6. You can also adjust the orientation of your display by clicking the dropdown menu located under Orientation. You have the options to choose between landscape, portrait, and rotated.
7. Next, scroll down to the Multiple displays section. Here you can choose to extend your display or duplicate it onto another monitor.
8. Finally, scroll down to the Advanced display settings section. Here you can find more advanced display settings such as resolution and color depth.
By making these adjustments to your Windows 10 display settings, you can customize your desktop to fit your personal preference. Additionally, these settings can help improve the clarity of your monitor for a better viewing experience.
Post navigation
What type of maintenance tasks should I be performing on my PC to keep it running efficiently?
What is the best way to clean my computer’s registry?
Also read:
- [New] Monetization Face-Off Analyzing DailyMovement and Youtube Profits for 2024
- [Updated] Leading Mac GIF Recorders The Ultimate List
- 1. Recovering Vanished Desktop Items on Windows 7 - Top 4 Strategies
- 如何在不花錢的情況下,通過 Windows NTFS 驅動器複製方法 - 最基本教程
- Best Complimentary Applications for Reliable Data Backup on Windows Preinstall Assistant
- Enhance Your Visual Experience on iPhone/iPad with Effortless Zooming Techniques
- Get an Extreme Bargain: Snag a Premium 512GB M1 MacBook Pro for Less Than Ever Before at Just $450 Off | ZDNET Deals
- Guarde Y Envíe Rápidamente Elementos a Su Buzón Compartido De Microsoft Office 365 Con Facilidad
- How To Unlock Realme 12+ 5G Phone Without Password?
- In 2024, Enhancing Workflow Meeting Management on Zoom
- Navigating Windows 10/11'S Auto-Restart Settings
- Step-by-Step: Effortless Transfer of Software From One Device to Another on Windows 11 Systems
- Tutorial : Comment Installer Le Système D'exploitation Sur Un SSD Bootable Sous Windows 11 / 10
- カタログ修復ガイド: Adobe LightroomのLRCATファイルを簡単に再構築する3つのテクニック
- Title: Unresponsive Keyboard on Windows: Causes and Solutions - Explored by YL Computing
- Author: Steven
- Created at : 2025-03-03 19:16:19
- Updated at : 2025-03-07 19:01:20
- Link: https://win-trending.techidaily.com/unresponsive-keyboard-on-windows-causes-and-solutions-explored-by-yl-computing/
- License: This work is licensed under CC BY-NC-SA 4.0.