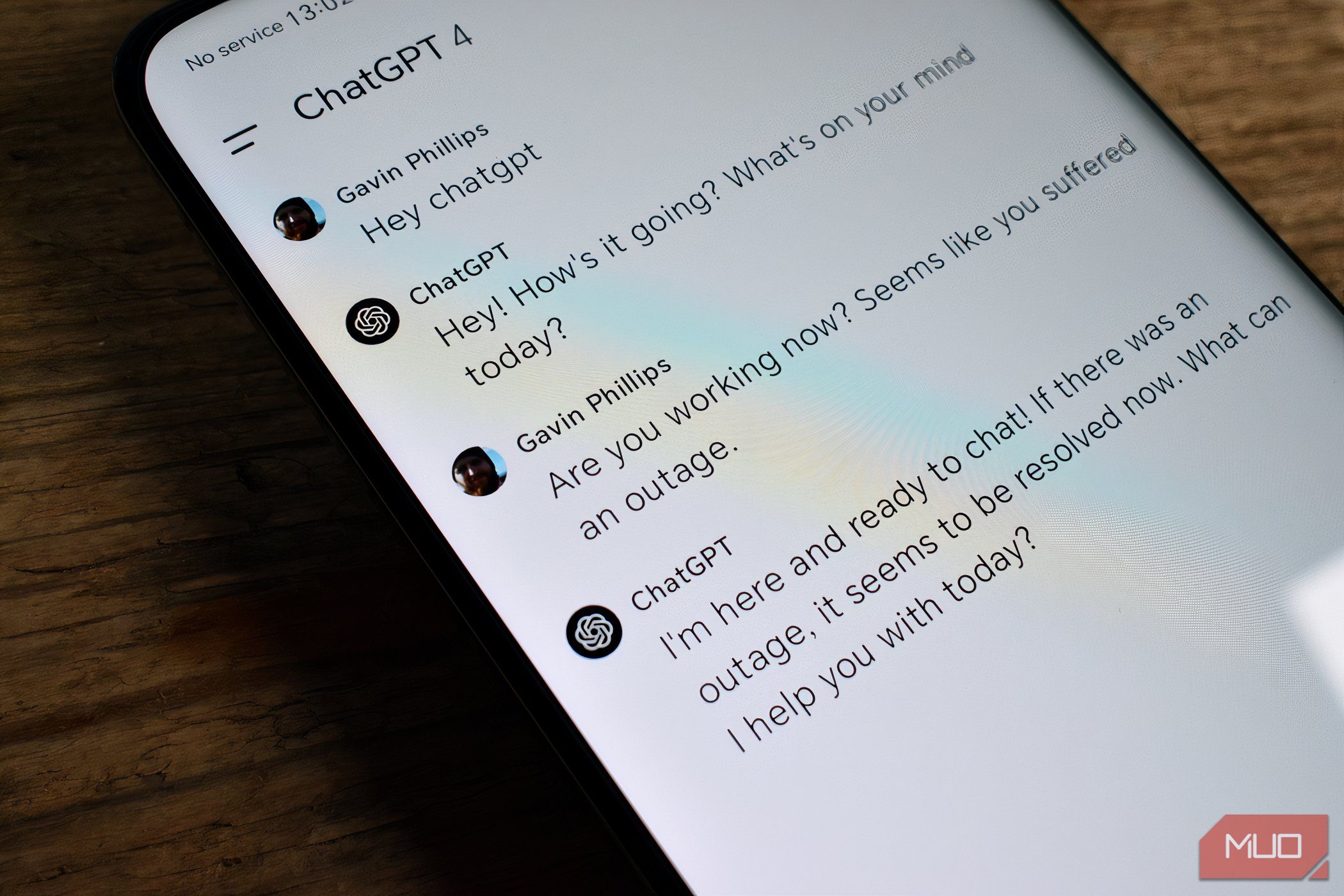
Understanding Why Your Computer System Fan Is Louder Than Normal: Insights & Tips From YL Software Experts

Mastering Display Customization on Windows [Student]: What Is the Value of (B ) if It Satisfies the Equation (\Frac{b}{6} = 9 )?
The Windows 10 display settings allow you to change the appearance of your desktop and customize it to your liking. There are many different display settings you can adjust, from adjusting the brightness of your screen to choosing the size of text and icons on your monitor. Here is a step-by-step guide on how to adjust your Windows 10 display settings.
1. Find the Start button located at the bottom left corner of your screen. Click on the Start button and then select Settings.
2. In the Settings window, click on System.
3. On the left side of the window, click on Display. This will open up the display settings options.
4. You can adjust the brightness of your screen by using the slider located at the top of the page. You can also change the scaling of your screen by selecting one of the preset sizes or manually adjusting the slider.
5. To adjust the size of text and icons on your monitor, scroll down to the Scale and layout section. Here you can choose between the recommended size and manually entering a custom size. Once you have chosen the size you would like, click the Apply button to save your changes.
6. You can also adjust the orientation of your display by clicking the dropdown menu located under Orientation. You have the options to choose between landscape, portrait, and rotated.
7. Next, scroll down to the Multiple displays section. Here you can choose to extend your display or duplicate it onto another monitor.
8. Finally, scroll down to the Advanced display settings section. Here you can find more advanced display settings such as resolution and color depth.
By making these adjustments to your Windows 10 display settings, you can customize your desktop to fit your personal preference. Additionally, these settings can help improve the clarity of your monitor for a better viewing experience.
Post navigation
What type of maintenance tasks should I be performing on my PC to keep it running efficiently?
What is the best way to clean my computer’s registry?
Also read:
- [Updated] 2024 Approved Exploring the Mechanisms of Noteworthy YouTube Discussions
- [Updated] Building Bridges Pathways for Graphic Design Aspirants for 2024
- [Updated] The Art of Inverted Investigation Finding True Sources on Instagram Photos for 2024
- 専用Windows&iPhoneバックアップ・リカバリツールのフリーダウンロード |AOMEIソフトウェアセレクション
- Bypassing Traditional Limits: How to Sync Your Data with File History and OneDrive Together
- Comment Résoudre L’impossibilité D'installation De La Mise À Jour Windows 11, Build 23H2 : Les Solutions Efficaces
- Discover the Leading macOS Applications - Expert Picks
- Effortlessly Restore Fragments: A Simple Guide to Retrieving Broken Files
- Guida Passo-Passo Al Ripristino Dei Tuoi File Da WD EasyStore
- In 2024, Edit and Send Fake Location on Telegram For your Sony Xperia 1 V in 3 Ways | Dr.fone
- In 2024, Mastering Spotify's Ad Landscape A Comprehensive Guide
- Lost Hardware Notifications in W10/W11 System
- No More Errors: Your Destination Is Here at WonderFox
- Smooth Transition Essentials: 6 Key Steps for Moving Contacts to a Fresh iPhone Device
- Superlative Mobil-App Für Nahtlose Datentransfer Von iPhone Zu PC
- Why the Motorola One Hyper Is a Must-Have in the Mid-Range Phone Market
- Windows 7におけるシステムイメージを利用したドライブの回復手順:
- Title: Understanding Why Your Computer System Fan Is Louder Than Normal: Insights & Tips From YL Software Experts
- Author: Steven
- Created at : 2025-03-02 17:37:01
- Updated at : 2025-03-07 19:19:29
- Link: https://win-trending.techidaily.com/understanding-why-your-computer-system-fan-is-louder-than-normal-insights-and-tips-from-yl-software-experts/
- License: This work is licensed under CC BY-NC-SA 4.0.