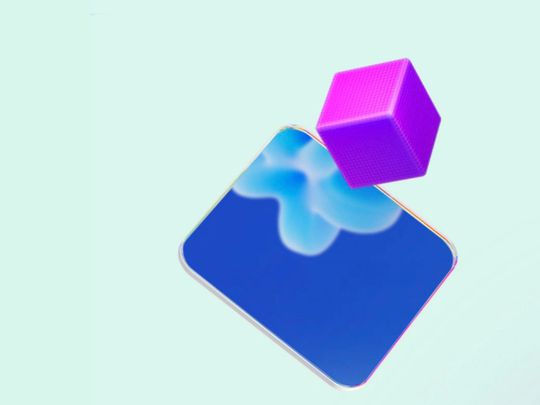
Trouble-Free Gaming & Design: Fix Your GPU Issues with Tips From YL Software Experts

[B = 54 \
The Windows 10 display settings allow you to change the appearance of your desktop and customize it to your liking. There are many different display settings you can adjust, from adjusting the brightness of your screen to choosing the size of text and icons on your monitor. Here is a step-by-step guide on how to adjust your Windows 10 display settings.
1. Find the Start button located at the bottom left corner of your screen. Click on the Start button and then select Settings.
2. In the Settings window, click on System.
3. On the left side of the window, click on Display. This will open up the display settings options.
4. You can adjust the brightness of your screen by using the slider located at the top of the page. You can also change the scaling of your screen by selecting one of the preset sizes or manually adjusting the slider.
5. To adjust the size of text and icons on your monitor, scroll down to the Scale and layout section. Here you can choose between the recommended size and manually entering a custom size. Once you have chosen the size you would like, click the Apply button to save your changes.
6. You can also adjust the orientation of your display by clicking the dropdown menu located under Orientation. You have the options to choose between landscape, portrait, and rotated.
7. Next, scroll down to the Multiple displays section. Here you can choose to extend your display or duplicate it onto another monitor.
8. Finally, scroll down to the Advanced display settings section. Here you can find more advanced display settings such as resolution and color depth.
By making these adjustments to your Windows 10 display settings, you can customize your desktop to fit your personal preference. Additionally, these settings can help improve the clarity of your monitor for a better viewing experience.
Post navigation
What type of maintenance tasks should I be performing on my PC to keep it running efficiently?
What is the best way to clean my computer’s registry?
Also read:
- [New] From Novice Evolving Skills in the Realm of Google Photos
- [New] Memes for iPhone for 2024
- [Updated] Master the Art of Choosing High-End HDR Cameras
- 掃訪の助けを借りて、消えていく前にデータを取り戻せる
- Guide De Dépannage : Débloquer L'accès À Une Clé USB Sur Windows 10 en 9 Étapes Simples
- In 2024, Is GSM Flasher ADB Legit? Full Review To Bypass Your OnePlus 12R Phone FRP Lock
- In-Depth Tutorial on Moving Apple's AirTag From One iPhone to Another
- Maximize Your Workstation's Endurance: In-Depth Test of the Zendure SuperBase Pro 2000 | ZDNet Insights
- Missing Files After System Reboot? Expert Solutions & Prevention Tips
- The Role of B-Roll in Polishing Video Projects for 2024
- Troubleshooting Tips for Corsair HS35 Headset Issues in Windows Environments
- Type III Interferons (IFN-Lambda) Are a Newer Classification and Act Similarly to Type I but in Specific Epithelial Tissues.
- Ultimate Step-by-Step Guide: The 3 Best Techniques for Securing Your Data with QNAP Cloud Backups
- Wiederherstellung Löschter Dateien Aus ZIP: Tipps Und Tricks Für Windows 10/11 Benutzer
- معالجة إنشاء براغم في Ubuntu 11.10-8.04-7.04 - الخطوات الحساسة
- Title: Trouble-Free Gaming & Design: Fix Your GPU Issues with Tips From YL Software Experts
- Author: Steven
- Created at : 2025-03-04 19:35:43
- Updated at : 2025-03-07 18:06:44
- Link: https://win-trending.techidaily.com/trouble-free-gaming-and-design-fix-your-gpu-issues-with-tips-from-yl-software-experts/
- License: This work is licensed under CC BY-NC-SA 4.0.