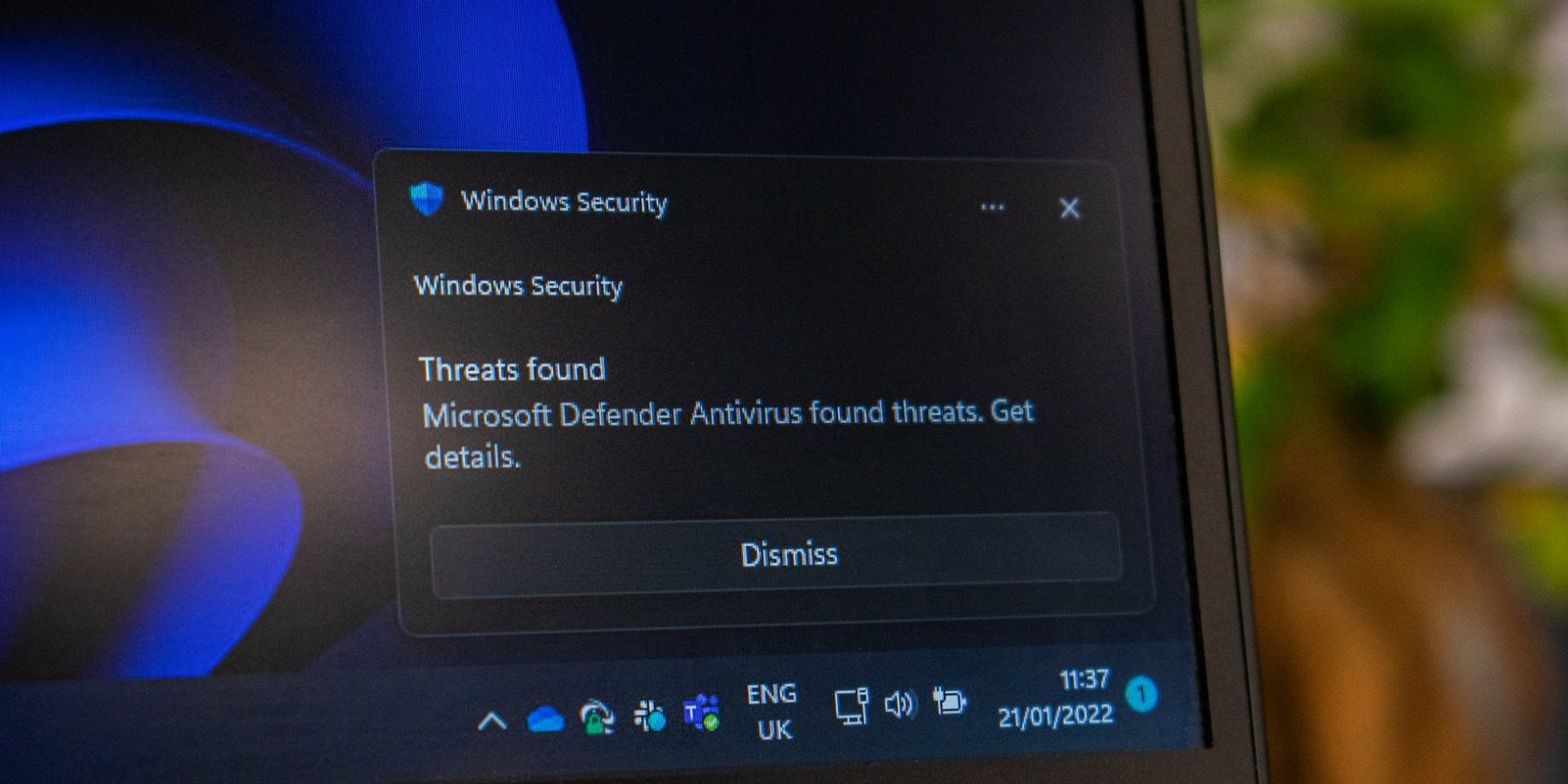
Stay Ahead of the Game: Verify Your Graphics Card Has Updated Drivers in Windows with YL Software Expert Advice

[B = 54 \
The Windows 10 display settings allow you to change the appearance of your desktop and customize it to your liking. There are many different display settings you can adjust, from adjusting the brightness of your screen to choosing the size of text and icons on your monitor. Here is a step-by-step guide on how to adjust your Windows 10 display settings.
1. Find the Start button located at the bottom left corner of your screen. Click on the Start button and then select Settings.
2. In the Settings window, click on System.
3. On the left side of the window, click on Display. This will open up the display settings options.
4. You can adjust the brightness of your screen by using the slider located at the top of the page. You can also change the scaling of your screen by selecting one of the preset sizes or manually adjusting the slider.
5. To adjust the size of text and icons on your monitor, scroll down to the Scale and layout section. Here you can choose between the recommended size and manually entering a custom size. Once you have chosen the size you would like, click the Apply button to save your changes.
6. You can also adjust the orientation of your display by clicking the dropdown menu located under Orientation. You have the options to choose between landscape, portrait, and rotated.
7. Next, scroll down to the Multiple displays section. Here you can choose to extend your display or duplicate it onto another monitor.
8. Finally, scroll down to the Advanced display settings section. Here you can find more advanced display settings such as resolution and color depth.
By making these adjustments to your Windows 10 display settings, you can customize your desktop to fit your personal preference. Additionally, these settings can help improve the clarity of your monitor for a better viewing experience.
Post navigation
What type of maintenance tasks should I be performing on my PC to keep it running efficiently?
What is the best way to clean my computer’s registry?
Also read:
- [New] Tune-Up Guide New Gadgets Reviewed for 2024
- [Updated] Examining the Financial Success Strategies of T-Series on YouTube
- [Updated] Premium Choices in Video Calling Platforms for Tech Users
- [Updated] Tailoring Your Techniques for iTunes Videos
- 1. Recovering Vanished Desktop Items on Windows 7 - Top 4 Strategies
- 2024 Approved Fraps Screen Recorder Review
- 2024 Approved YouTube Images Without Spending a Dime – Quick Tips Here
- 4 Most-Known Ways to Find Someone on Tinder For Apple iPhone 11 Pro by Name | Dr.fone
- Come Eseguire Il Backup E La Ripristinazione Delle Partizioni SSD in Windows: Utilizzo Di CloneZilla Con AOMEI Partition Assistant
- Guarde Y Envíe Rápidamente Elementos a Su Buzón Compartido De Microsoft Office 365 Con Facilidad
- Guide to Installing and Uninstalling Software on Windows Systems by YL Software Experts
- In 2024, How to Remove the Activation Lock On your iPad and Apple iPhone X without Apple Account
- In 2024, Rhythms Unlocked FB Downloads Galore
- Most Effective AOMEI Solutions Beyond SYSPREP for Windows 11 Deployment and Cloning
- Tutorial : Comment Installer Le Système D'exploitation Sur Un SSD Bootable Sous Windows 11 / 10
- Tutorial Mengatasi Perselinangan Data Dan Partisi Rusak Dalam Windows 11
- Was Tun, Wenn Deine Samsung-Datenmigration Nicht Beginnt? Ideen Zur Problemlösung Und Ersatzmethoden
- カタログ修復ガイド: Adobe LightroomのLRCATファイルを簡単に再構築する3つのテクニック
- データ残存:パソコンをリセットした後でも、どの程度まで情報が保持されるか?完全消去へのガイド
- Title: Stay Ahead of the Game: Verify Your Graphics Card Has Updated Drivers in Windows with YL Software Expert Advice
- Author: Steven
- Created at : 2025-03-03 16:06:13
- Updated at : 2025-03-07 18:23:03
- Link: https://win-trending.techidaily.com/stay-ahead-of-the-game-verify-your-graphics-card-has-updated-drivers-in-windows-with-yl-software-expert-advice/
- License: This work is licensed under CC BY-NC-SA 4.0.