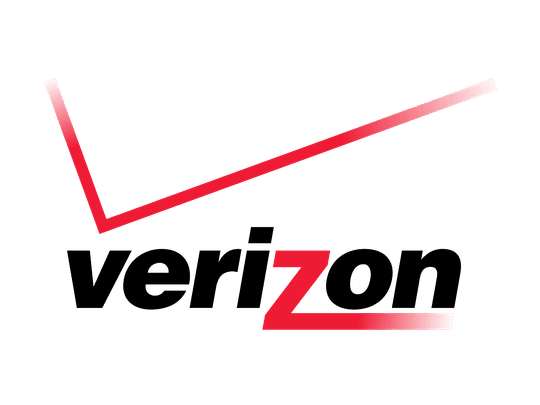
Solving Typical Scanner Network Errors with Ease: Guidance by YL Software Experts

Mastering Display Customization on Windows [Student]: What Is the Value of (B ) if It Satisfies the Equation (\Frac{b}{6} = 9 )?
The Windows 10 display settings allow you to change the appearance of your desktop and customize it to your liking. There are many different display settings you can adjust, from adjusting the brightness of your screen to choosing the size of text and icons on your monitor. Here is a step-by-step guide on how to adjust your Windows 10 display settings.
1. Find the Start button located at the bottom left corner of your screen. Click on the Start button and then select Settings.
2. In the Settings window, click on System.
3. On the left side of the window, click on Display. This will open up the display settings options.
4. You can adjust the brightness of your screen by using the slider located at the top of the page. You can also change the scaling of your screen by selecting one of the preset sizes or manually adjusting the slider.
5. To adjust the size of text and icons on your monitor, scroll down to the Scale and layout section. Here you can choose between the recommended size and manually entering a custom size. Once you have chosen the size you would like, click the Apply button to save your changes.
6. You can also adjust the orientation of your display by clicking the dropdown menu located under Orientation. You have the options to choose between landscape, portrait, and rotated.
7. Next, scroll down to the Multiple displays section. Here you can choose to extend your display or duplicate it onto another monitor.
8. Finally, scroll down to the Advanced display settings section. Here you can find more advanced display settings such as resolution and color depth.
By making these adjustments to your Windows 10 display settings, you can customize your desktop to fit your personal preference. Additionally, these settings can help improve the clarity of your monitor for a better viewing experience.
Post navigation
What type of maintenance tasks should I be performing on my PC to keep it running efficiently?
What is the best way to clean my computer’s registry?
Also read:
- Build & Distribute iPad-Ready eBooks with FlipPDF Pro (Mac Compatible) - A Simple Guide to Digital Book Design
- Complete Guide: Overcoming Full Disk Space Problems in Task Manager (Windows 11)
- Comprehensive Walkthrough for Boosting Your Lenovo Yoga 지킨 730 with an SSD Upgrade
- Does Bringing Back a Dead iPhone Wipe Out Your Data? Protective Measures You Need to Know
- Exclusive List of E-Commerce Sites for One-of-a-Kind Boxed Gifts
- How Do Backups and System Images Compare: Understanding Key Distinctions
- In 2024, Navigating Disputes The Step-by-Step Approach to Reporting on Discord
- In 2024, The Essential WMP Routine for CDs Ripping & Batch Processing
- Laptop Auf Desktop PC Daten Übertragen: Einfachste Schritte Für Einen Reibungslosen Transfer
- Mastering Live Coverage 10 Key Approaches in Cricket Streaming
- Solution Guide: Restoring Functionality to an Inactive Apple Mobile Device
- Solving the iCloud Backup Problem: A Step-by-Step Guide to Restoring Your Greyed-Out Feature
- The Medicine Clothes that Look at the People | Free Book
- Top Cloning Programs Für Seagate Harddisks in Windows 11, 10, 8 Und 7
- Updated 2024 Approved Final Cut Pro Color Grading Simplify Your Workflow
- Wie Man Ein Effizientes OneNote-Backup Für Windows 11 Erstellt Und Seine Notizen Wiederherstellt
- Как Устранить Трудности При Запуске Режима Восстановления На Windows 11: Подробный Гайд Для Пользователей
- Title: Solving Typical Scanner Network Errors with Ease: Guidance by YL Software Experts
- Author: Steven
- Created at : 2025-03-04 18:02:08
- Updated at : 2025-03-07 16:02:43
- Link: https://win-trending.techidaily.com/solving-typical-scanner-network-errors-with-ease-guidance-by-yl-software-experts/
- License: This work is licensed under CC BY-NC-SA 4.0.