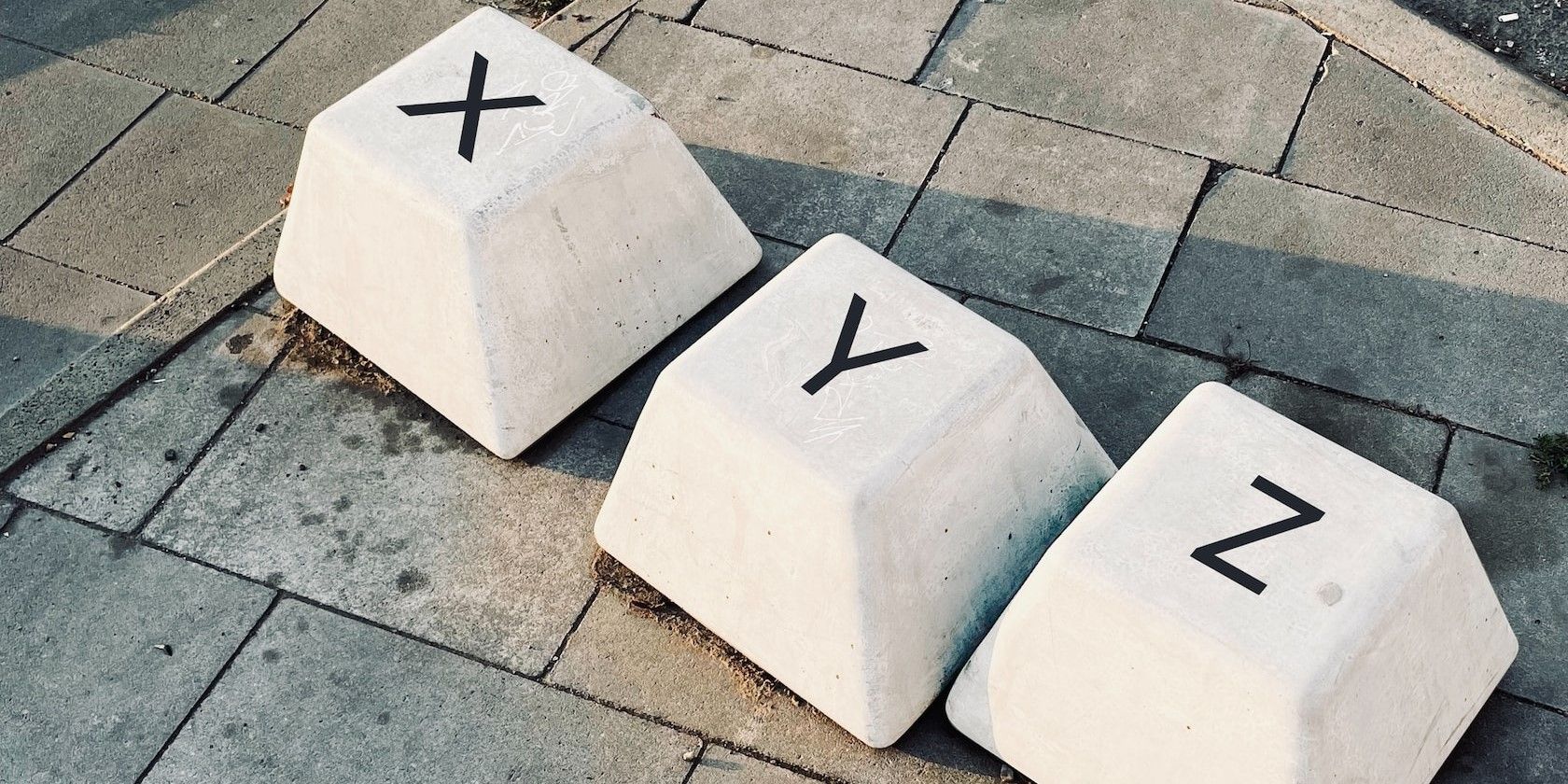
Recognizing Signs of CPU Malfunction: Expert Guide by YL Computing

[B = 54 \
The Windows 10 display settings allow you to change the appearance of your desktop and customize it to your liking. There are many different display settings you can adjust, from adjusting the brightness of your screen to choosing the size of text and icons on your monitor. Here is a step-by-step guide on how to adjust your Windows 10 display settings.
1. Find the Start button located at the bottom left corner of your screen. Click on the Start button and then select Settings.
2. In the Settings window, click on System.
3. On the left side of the window, click on Display. This will open up the display settings options.
4. You can adjust the brightness of your screen by using the slider located at the top of the page. You can also change the scaling of your screen by selecting one of the preset sizes or manually adjusting the slider.
5. To adjust the size of text and icons on your monitor, scroll down to the Scale and layout section. Here you can choose between the recommended size and manually entering a custom size. Once you have chosen the size you would like, click the Apply button to save your changes.
6. You can also adjust the orientation of your display by clicking the dropdown menu located under Orientation. You have the options to choose between landscape, portrait, and rotated.
7. Next, scroll down to the Multiple displays section. Here you can choose to extend your display or duplicate it onto another monitor.
8. Finally, scroll down to the Advanced display settings section. Here you can find more advanced display settings such as resolution and color depth.
By making these adjustments to your Windows 10 display settings, you can customize your desktop to fit your personal preference. Additionally, these settings can help improve the clarity of your monitor for a better viewing experience.
Post navigation
What type of maintenance tasks should I be performing on my PC to keep it running efficiently?
What is the best way to clean my computer’s registry?
Also read:
- [New] In 2024, Optimizing Playback Speed with Professional Tactics
- [Updated] Audio Upheavals Top Rhythmic Disruptors for Devices for 2024
- 2024 Approved Budget-Friendly Backdrops A Journey Through TikTok's Visual Wonderland
- Bulk Transfer of Howcast Content as MP4 Files - Step-by-Step Tutorial
- Chill Out Zone Movie Downloads Available in Multiple Video Codecs - MP4, WMV, MOV, FLV, AVI Compatible with PC and Mac Systems
- Complete Guide: Preserving Screen Images for Future Reference in Microsoft Word
- Convert and Save Top Tube Streaming Content: Effortless MP4 Downloads with SPREWDL Tool
- Convert M3U8 Streams Into Various Formats Like MP4 & WMV on PC/Mac
- Discover the 8 Most Engaging Smartphone Game Experiences
- Download Top Poker Matches From RuUnItOnce - Exclusive Video Collection
- Effortless Video Editing: Top Tools Competing with ClipConverter for a Seamless Experience on YouTube
- Experts' Top 16-Inch Laptop Roundup of 2024: Thorough Testing and Insights for the Ultimate Buyer's Guide | CNET
- Get the Best Audio/Video Experience with AOL and Truveo Files - Convert to MP4, AVI, FLV, Etc.
- Guide: Transferring Dumpert Videos Onto Your Device as MP4 Files - For Both macOS & Windows Users
- In 2024, Premier Intro Scripts for Panzoid Zeoids
- Revert Your PC to a Previous Restore Point in Windows 11/10: A Step-by-Step Guide (5 Methods)
- Study Smart The Top 10 Channel Selection for History Buffs
- Updated 2024 Approved Top HD Video Editors for Creators and Professionals
- Ways to Download YouTube Videos as WAV Files on macOS and Windows Systems
- Title: Recognizing Signs of CPU Malfunction: Expert Guide by YL Computing
- Author: Steven
- Created at : 2025-03-05 19:05:31
- Updated at : 2025-03-07 17:07:36
- Link: https://win-trending.techidaily.com/recognizing-signs-of-cpu-malfunction-expert-guide-by-yl-computing/
- License: This work is licensed under CC BY-NC-SA 4.0.