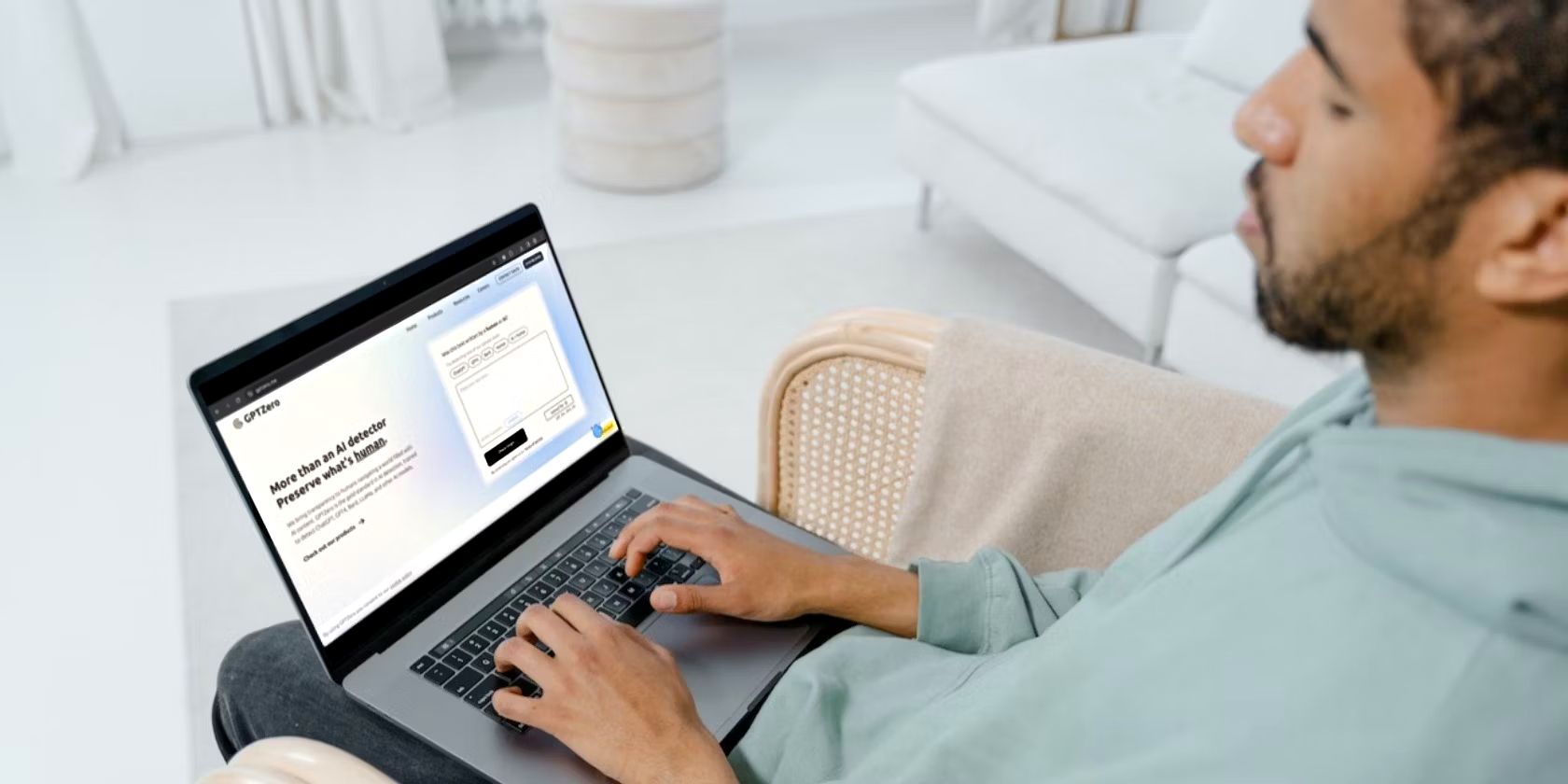
Preserve Your Photos on PC: Master the Art of Image Saving Using YL Software Solutions

Mastering Display Customization on Windows [Student]: What Is the Value of (B ) if It Satisfies the Equation (\Frac{b}{6} = 9 )?
The Windows 10 display settings allow you to change the appearance of your desktop and customize it to your liking. There are many different display settings you can adjust, from adjusting the brightness of your screen to choosing the size of text and icons on your monitor. Here is a step-by-step guide on how to adjust your Windows 10 display settings.
1. Find the Start button located at the bottom left corner of your screen. Click on the Start button and then select Settings.
2. In the Settings window, click on System.
3. On the left side of the window, click on Display. This will open up the display settings options.
4. You can adjust the brightness of your screen by using the slider located at the top of the page. You can also change the scaling of your screen by selecting one of the preset sizes or manually adjusting the slider.
5. To adjust the size of text and icons on your monitor, scroll down to the Scale and layout section. Here you can choose between the recommended size and manually entering a custom size. Once you have chosen the size you would like, click the Apply button to save your changes.
6. You can also adjust the orientation of your display by clicking the dropdown menu located under Orientation. You have the options to choose between landscape, portrait, and rotated.
7. Next, scroll down to the Multiple displays section. Here you can choose to extend your display or duplicate it onto another monitor.
8. Finally, scroll down to the Advanced display settings section. Here you can find more advanced display settings such as resolution and color depth.
By making these adjustments to your Windows 10 display settings, you can customize your desktop to fit your personal preference. Additionally, these settings can help improve the clarity of your monitor for a better viewing experience.
Post navigation
What type of maintenance tasks should I be performing on my PC to keep it running efficiently?
What is the best way to clean my computer’s registry?
Also read:
- [New] 2024 Approved The Slow-Motion Journey for Aspiring IG Video Makers
- [Updated] 2024 Approved IGTV Switch-Off A Comprehensible Guide
- [Updated] 2024 Approved The Essence of DJI Inspire 2 Distilled
- Best 8 AI Video Denoise Software
- Descarga Rápida E Ininterrumpible De Videos 4K: Las Aplicaciones Gratuitas Más Efectivas Para Sus Listas De Reproducción Favoritas
- Expert Insights on Configuring and Optimizing Your ESXi SMB Storage Solutions: A Step-by-Step Handbook
- Führe Deine Telefonnummern Bei Apple iPhone Sicher Fort: Speichern Von Kontakten Auf Der SIM-Karte Schritt Für Schritt Erklärt
- Preserve Your Files During NTFS Recovery | Expert Tips From MyRecover
- Técnicas De Salvamento Para Archivos Desaparecidos en Photoshop – Tu Hoja De Ruta 2024 Para Recuperaciones Efectivas
- Ultimate Guide: How to Successfully Copy an mSATA SSD with Secure Boot Feature
- Why DBPOWER's New Peak Power Bank Is a Must Have - Unleash Its Top Features & Reviews
- Title: Preserve Your Photos on PC: Master the Art of Image Saving Using YL Software Solutions
- Author: Steven
- Created at : 2025-03-04 17:20:39
- Updated at : 2025-03-07 17:05:24
- Link: https://win-trending.techidaily.com/preserve-your-photos-on-pc-master-the-art-of-image-saving-using-yl-software-solutions/
- License: This work is licensed under CC BY-NC-SA 4.0.