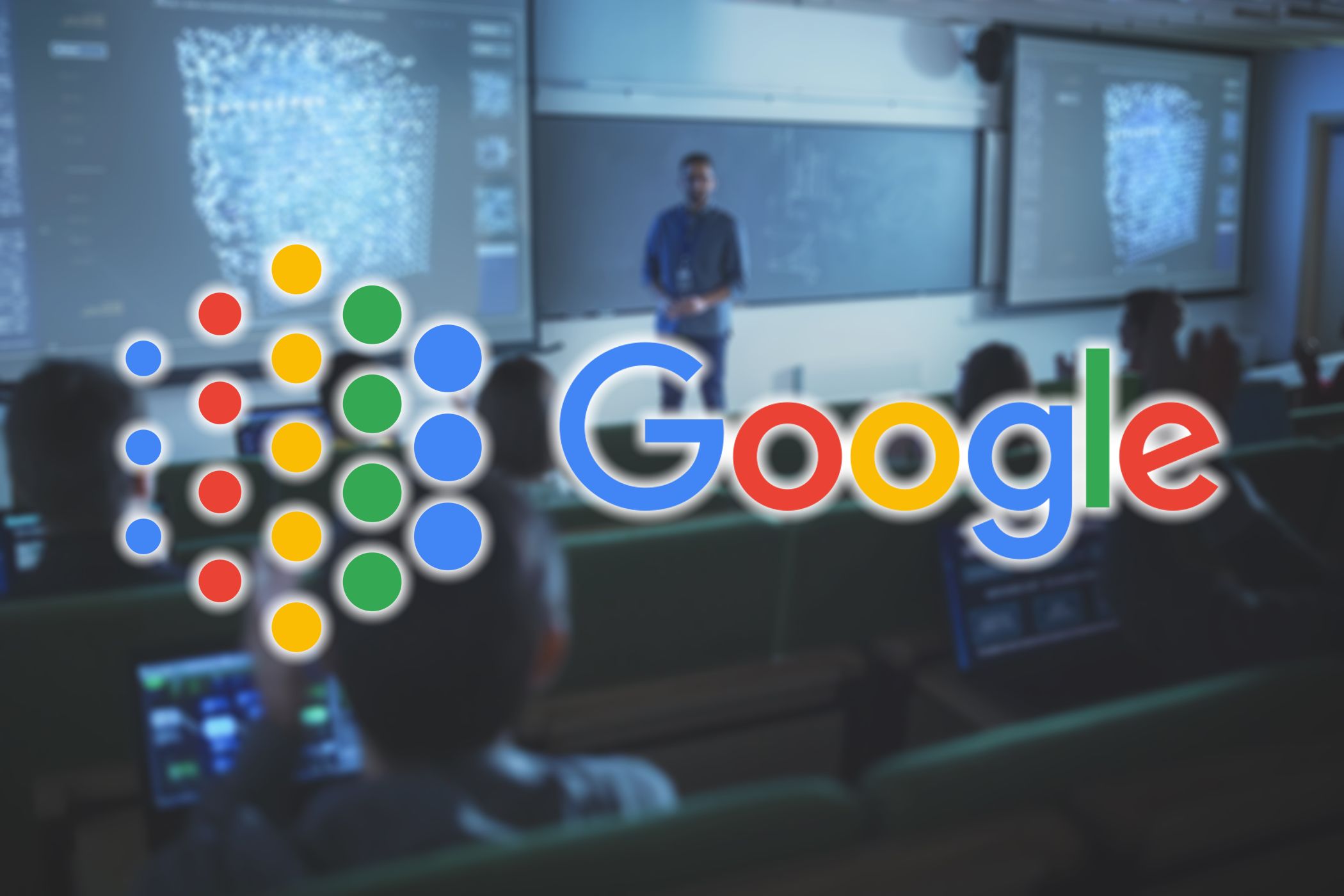
Maximizing Your PC's Efficiency: Expert Tips From YL Computing & Software

Mastering Display Customization on Windows [Student]: What Is the Value of (B ) if It Satisfies the Equation (\Frac{b}{6} = 9 )?
The Windows 10 display settings allow you to change the appearance of your desktop and customize it to your liking. There are many different display settings you can adjust, from adjusting the brightness of your screen to choosing the size of text and icons on your monitor. Here is a step-by-step guide on how to adjust your Windows 10 display settings.
1. Find the Start button located at the bottom left corner of your screen. Click on the Start button and then select Settings.
2. In the Settings window, click on System.
3. On the left side of the window, click on Display. This will open up the display settings options.
4. You can adjust the brightness of your screen by using the slider located at the top of the page. You can also change the scaling of your screen by selecting one of the preset sizes or manually adjusting the slider.
5. To adjust the size of text and icons on your monitor, scroll down to the Scale and layout section. Here you can choose between the recommended size and manually entering a custom size. Once you have chosen the size you would like, click the Apply button to save your changes.
6. You can also adjust the orientation of your display by clicking the dropdown menu located under Orientation. You have the options to choose between landscape, portrait, and rotated.
7. Next, scroll down to the Multiple displays section. Here you can choose to extend your display or duplicate it onto another monitor.
8. Finally, scroll down to the Advanced display settings section. Here you can find more advanced display settings such as resolution and color depth.
By making these adjustments to your Windows 10 display settings, you can customize your desktop to fit your personal preference. Additionally, these settings can help improve the clarity of your monitor for a better viewing experience.
Post navigation
What type of maintenance tasks should I be performing on my PC to keep it running efficiently?
What is the best way to clean my computer’s registry?
Also read:
- [New] 2024 Approved Greenhouse Gatherings The Best Farm Titles for Group Joy
- 1. Free of Charge: Everything You Need to Know About Getting Items Without Spending a Penny
- 11 Best Location Changers for Infinix Smart 8 Pro | Dr.fone
- 2024 Approved Uncovering YouTube's Star Comment
- 簡單懶人解決 Windows Server 201N回到良好状态:一个全面指南
- 選ぶべきSamsung SSD:980Proと970EVOプラス、それぞれの魅力を知ろう
- Erfahrene Methode Zur Wiederherstellung Gelöschter E-Mail-Nachrichten Von Der Festplatte Ihres Computers
- Huawei Nova Y91 Not Connecting to Wi-Fi? 12 Quick Ways to Fix | Dr.fone
- In 2024, 5 Solutions For Samsung Galaxy XCover 7 Unlock Without Password
- In 2024, 6 Methods to Protect Yourself from Location Tracking on Apple iPhone 11 Pro | Dr.fone
- In 2024, Ace Voice-Changer Apps for Your Mobile Device
- In 2024, Correcting Audio Absence in OBS Recordings Quickly
- Seamless Datenübertragung Von Android Auf iPhone Ohne Move to iOS-App
- Umwandlungshinweis: Konvertierung Von SD-Karteneinstellungen RAW Zu FAT32 Dateisystem
- Windows 11, 10, 8, 7 PCからの Google Drive バックアップ手順
- Title: Maximizing Your PC's Efficiency: Expert Tips From YL Computing & Software
- Author: Steven
- Created at : 2025-03-05 17:19:55
- Updated at : 2025-03-07 18:23:19
- Link: https://win-trending.techidaily.com/maximizing-your-pcs-efficiency-expert-tips-from-yl-computing-and-software/
- License: This work is licensed under CC BY-NC-SA 4.0.