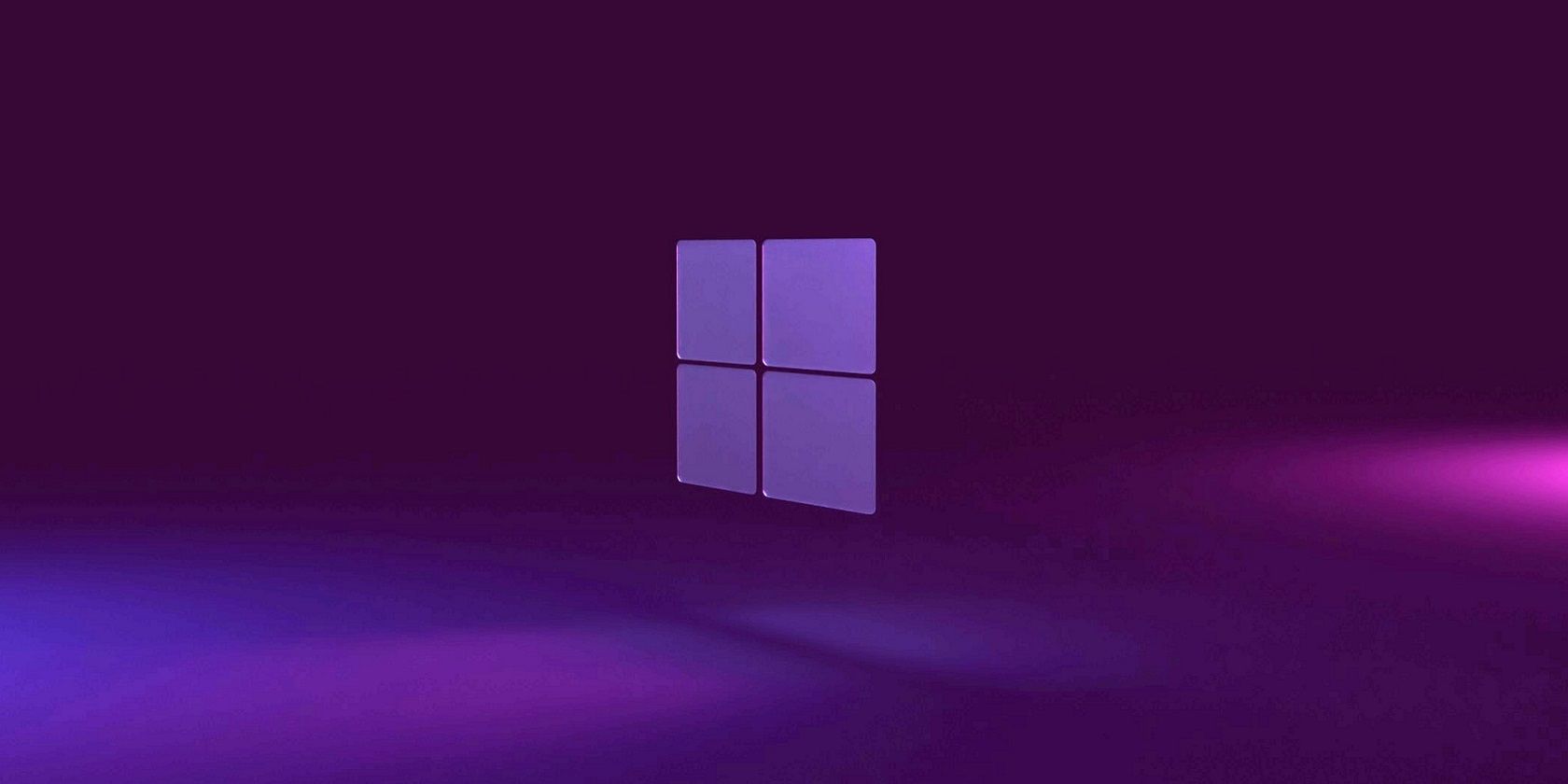
Maximizing PC Performance: Expert Tips From the Team at YL Computing

Mastering Display Customization on Windows [Student]: What Is the Value of (B ) if It Satisfies the Equation (\Frac{b}{6} = 9 )?
The Windows 10 display settings allow you to change the appearance of your desktop and customize it to your liking. There are many different display settings you can adjust, from adjusting the brightness of your screen to choosing the size of text and icons on your monitor. Here is a step-by-step guide on how to adjust your Windows 10 display settings.
1. Find the Start button located at the bottom left corner of your screen. Click on the Start button and then select Settings.
2. In the Settings window, click on System.
3. On the left side of the window, click on Display. This will open up the display settings options.
4. You can adjust the brightness of your screen by using the slider located at the top of the page. You can also change the scaling of your screen by selecting one of the preset sizes or manually adjusting the slider.
5. To adjust the size of text and icons on your monitor, scroll down to the Scale and layout section. Here you can choose between the recommended size and manually entering a custom size. Once you have chosen the size you would like, click the Apply button to save your changes.
6. You can also adjust the orientation of your display by clicking the dropdown menu located under Orientation. You have the options to choose between landscape, portrait, and rotated.
7. Next, scroll down to the Multiple displays section. Here you can choose to extend your display or duplicate it onto another monitor.
8. Finally, scroll down to the Advanced display settings section. Here you can find more advanced display settings such as resolution and color depth.
By making these adjustments to your Windows 10 display settings, you can customize your desktop to fit your personal preference. Additionally, these settings can help improve the clarity of your monitor for a better viewing experience.
Post navigation
What type of maintenance tasks should I be performing on my PC to keep it running efficiently?
What is the best way to clean my computer’s registry?
Also read:
- [New] Top 8 Free Video Calling Applications Recommended for Businesses
- [Updated] Pro Video Recording Software for MP4 for 2024
- 「Sony Handycam用シンプルな動画と写真回復手順」
- Best Methods for Securely Exporting Your Gmail Data: A Guide
- Comment Sauver Votre Playlist Sur Une Carte SD : Un Guide Détaillé Pour L'Extraire Des Fichiers Musicaux Et Audio
- Découvrez Quelle Sous-Titre Est Supérieur Pour Le Gaming : Windows 10 Ou Windows 11 Expliqué
- Guide Étape Par Étape Pour Retrouver Vos Données Disparues Suite À La Mise À Jour Vers Windows 11
- How to recover old videos from your Motorola
- In 2024, Maximizing Your Screen Real Estate with Picture in Picture Creation
- OEM Windows 11 Von Einer Alten Festplatte Auf Eine Neuere Übertragen - Lizenzierung Und Tipps Für Einen Reibungslosen Transfer
- Optimizing Phone Performance: Reducing Roblox's Memory Pressure
- Step-by-Step Guide: Creating Image Folders & Managing Photographs Seamlessly on Your iPad
- The Avengers by Marvel - A Cinematic Triumph or Just Another Overrated Flick?
- Tom's Tech Review: Expert Insights on Latest Gadgets and Systems
- Transform Your Broadcasts Using ManyCam - The Top Choice for Virtual Camcorder and Pro-Level Recording Techniques
- Title: Maximizing PC Performance: Expert Tips From the Team at YL Computing
- Author: Steven
- Created at : 2025-03-03 16:22:06
- Updated at : 2025-03-07 19:53:59
- Link: https://win-trending.techidaily.com/maximizing-pc-performance-expert-tips-from-the-team-at-yl-computing/
- License: This work is licensed under CC BY-NC-SA 4.0.