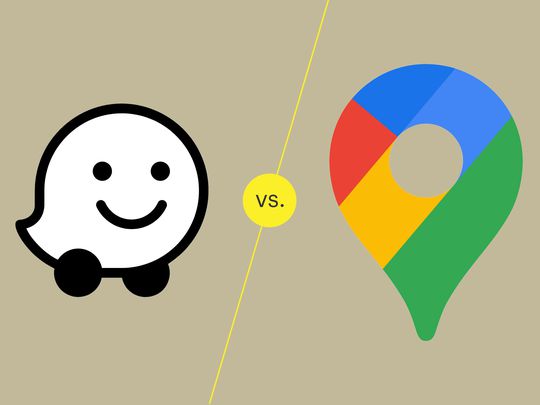
Is There an Integrated Antivirus in Windows Defender? Exploring Protection Features - Insights by YL Tech

[6 \Times \Frac{b}{6} = 9 \Times 6 \
The Windows 10 display settings allow you to change the appearance of your desktop and customize it to your liking. There are many different display settings you can adjust, from adjusting the brightness of your screen to choosing the size of text and icons on your monitor. Here is a step-by-step guide on how to adjust your Windows 10 display settings.
1. Find the Start button located at the bottom left corner of your screen. Click on the Start button and then select Settings.
2. In the Settings window, click on System.
3. On the left side of the window, click on Display. This will open up the display settings options.
4. You can adjust the brightness of your screen by using the slider located at the top of the page. You can also change the scaling of your screen by selecting one of the preset sizes or manually adjusting the slider.
5. To adjust the size of text and icons on your monitor, scroll down to the Scale and layout section. Here you can choose between the recommended size and manually entering a custom size. Once you have chosen the size you would like, click the Apply button to save your changes.
6. You can also adjust the orientation of your display by clicking the dropdown menu located under Orientation. You have the options to choose between landscape, portrait, and rotated.
7. Next, scroll down to the Multiple displays section. Here you can choose to extend your display or duplicate it onto another monitor.
8. Finally, scroll down to the Advanced display settings section. Here you can find more advanced display settings such as resolution and color depth.
By making these adjustments to your Windows 10 display settings, you can customize your desktop to fit your personal preference. Additionally, these settings can help improve the clarity of your monitor for a better viewing experience.
Post navigation
What type of maintenance tasks should I be performing on my PC to keep it running efficiently?
What is the best way to clean my computer’s registry?
Also read:
- [New] 2024 Approved Innovative Image Caption Manipulation
- [New] 2024 Approved Revolutionize Your Online Presence with Live Screenshares
- [New] Bringing Bygone Era Filmmaking to Life Today
- [New] The Premium List Live Streaming with Local Channel Support, 2024
- [Updated] Profit Potential Per Viewer YouTube's Financial Dynamics
- [Updated] Unleashing Photography Potential with Lightroom HDRs
- 1. Speedy and High-Quality Conversion: Transforming Your DVDs Into Crystal Clear Images on iPad Air
- Customizing Windows Defender Parameters for Enhanced Security - Expert Advice by YL Software
- Customizing Your PC Security: Tailoring Windows Defender Settings Perfectly - A Guide by YL Computing
- Master Your Beats on the Latest DJ Controller Tech: DDJ-SR2 with PCDJ Software Support | Pioneer Innovation Unveiled
- Mastering User Access Preferences: How to Turn On and Off UAC Settings with YL Software Solutions
- Mastering Window Decoration: Adjusting Your PC's Aesthetics via the Control Panel - Guidance From YL Computing
- MP4形式へのレンタルDVD変換専用無料アプリをご紹介
- Pixel Perfect Free Mobile Photography Booster for 2024
- Premiere ProにてMOVファイルを読み込む際のトラブルシューティング
- Preparation to Beat Giovani in Pokemon Go For Apple iPhone X | Dr.fone
- Skyrocketing Results with 7 Innovative AI Methods
- Streamlining Communication: The Ultimate Guide to Sharing Your Phone Number Across All Gadgets
- Troubleshooting Tips for Pinpointing Memory Error Sources From Your Computer's Hardware – A Guide by YL Software
- Title: Is There an Integrated Antivirus in Windows Defender? Exploring Protection Features - Insights by YL Tech
- Author: Steven
- Created at : 2025-03-03 19:59:07
- Updated at : 2025-03-07 16:52:07
- Link: https://win-trending.techidaily.com/is-there-an-integrated-antivirus-in-windows-defender-exploring-protection-features-insights-by-yl-tech/
- License: This work is licensed under CC BY-NC-SA 4.0.