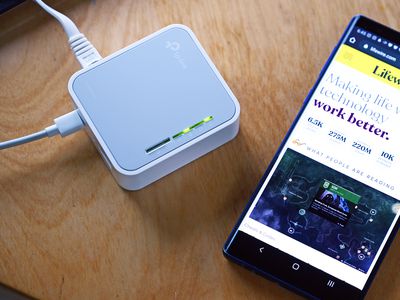
Identifying the Root Causes Behind Blue Screen Errors - Insights From YL Computing's Expertise

[\Frac{b}{6} = 9 \
The Windows 10 display settings allow you to change the appearance of your desktop and customize it to your liking. There are many different display settings you can adjust, from adjusting the brightness of your screen to choosing the size of text and icons on your monitor. Here is a step-by-step guide on how to adjust your Windows 10 display settings.
1. Find the Start button located at the bottom left corner of your screen. Click on the Start button and then select Settings.
2. In the Settings window, click on System.
3. On the left side of the window, click on Display. This will open up the display settings options.
4. You can adjust the brightness of your screen by using the slider located at the top of the page. You can also change the scaling of your screen by selecting one of the preset sizes or manually adjusting the slider.
5. To adjust the size of text and icons on your monitor, scroll down to the Scale and layout section. Here you can choose between the recommended size and manually entering a custom size. Once you have chosen the size you would like, click the Apply button to save your changes.
6. You can also adjust the orientation of your display by clicking the dropdown menu located under Orientation. You have the options to choose between landscape, portrait, and rotated.
7. Next, scroll down to the Multiple displays section. Here you can choose to extend your display or duplicate it onto another monitor.
8. Finally, scroll down to the Advanced display settings section. Here you can find more advanced display settings such as resolution and color depth.
By making these adjustments to your Windows 10 display settings, you can customize your desktop to fit your personal preference. Additionally, these settings can help improve the clarity of your monitor for a better viewing experience.
Post navigation
What type of maintenance tasks should I be performing on my PC to keep it running efficiently?
What is the best way to clean my computer’s registry?
Also read:
- [New] Penny-Pinching Picks Microphones Under $50
- [New] Synapse Your Thoughts on Mematic's Platform
- Azure Advances Cloud Technology with the Release of Radius: A Revolutionary Multi-Cloud Development Framework | NextGen Computing News
- Comprehensive Analysis of Microsoft's To Do App: Does It Streamline Productivity or Clutter Your Workflow? | PCMag
- Creative Anime Characters & Scenes for Viral TikToks for 2024
- How the Latest Upgrades to Microsoft Edge Could Secure Its Spot Amongst Favorite Browsers on Linux Platforms | DigitalEdgeReview
- Mondly Syncs Up With Pearson Education Circle
- Protect Your Privacy While Searching for Someone's Phone Details Online: Best Practices
- Resolving the Issue: Decode and Correct Error Code A005887 in Black Ops Cold War
- Restore Audio Functionality on Your PC Running Windows 11 – Simple Solutions Inside!
- Tech Giants Slow Down Recruitment: Should You Be Concerned? Insights From ZDNet
- Tidy Up with Ease: Master the Simple Email Strategy That Banishes Mess and Skips Extra Accounts - All Backed by ZDNet's Insights
- Uncovering Software Flaws with OpenAI's Rewards Program
- Unveiling Microsoft's Future Roadmap: Revolutionary Cloud & Device Integration with Enhanced Advertising - The Latest Insights From ZDNet
- Will You Pay to Keep Your PC Updated? Microsoft Reveals Plans for Charging Windows 10 Updates in [Year], What It Could Cost You | ZDNET News
- Title: Identifying the Root Causes Behind Blue Screen Errors - Insights From YL Computing's Expertise
- Author: Steven
- Created at : 2025-03-03 16:47:15
- Updated at : 2025-03-07 18:51:55
- Link: https://win-trending.techidaily.com/identifying-the-root-causes-behind-blue-screen-errors-insights-from-yl-computings-expertise/
- License: This work is licensed under CC BY-NC-SA 4.0.