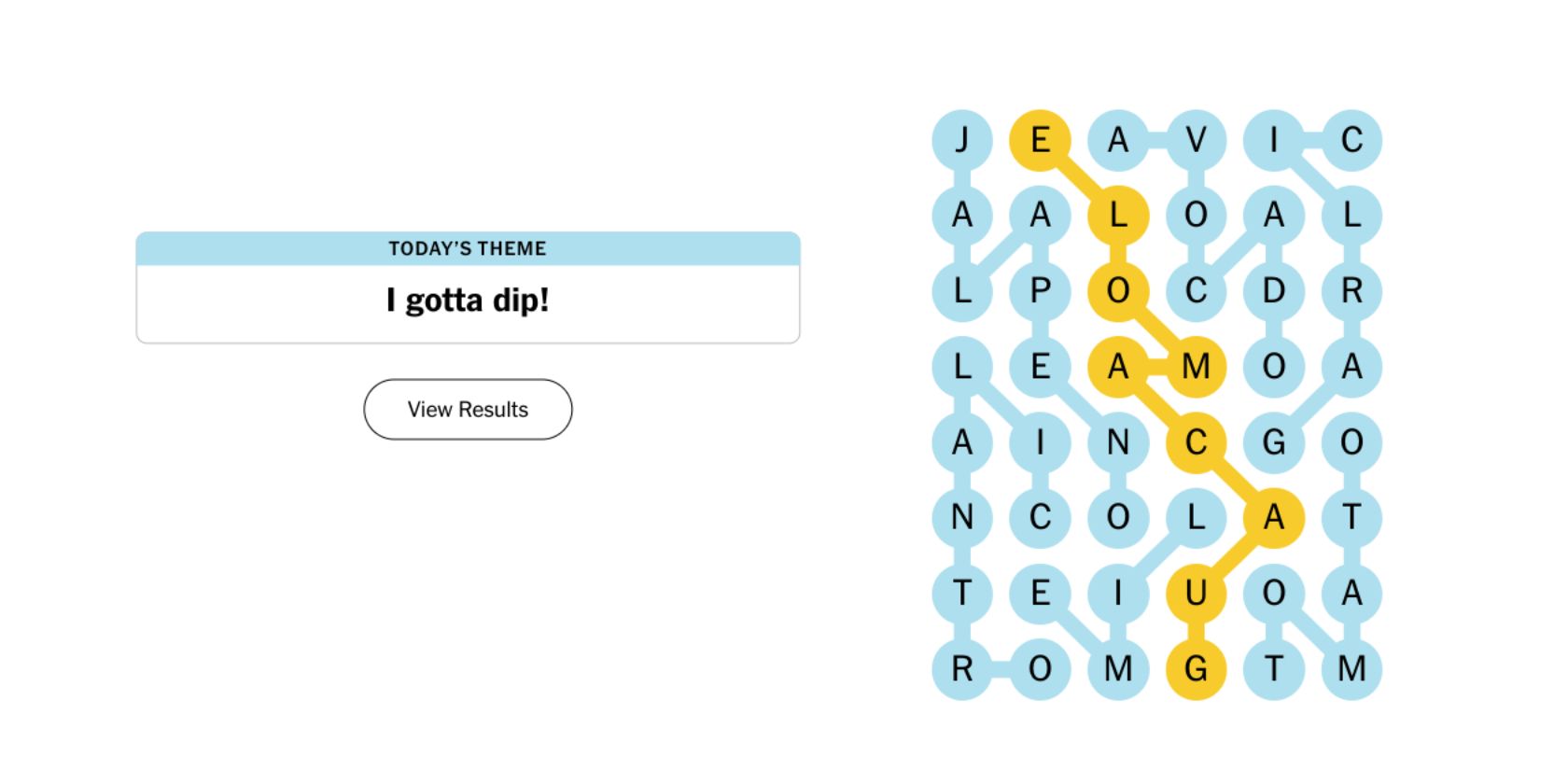
Identifying the Reasons Behind Graphics Anomalies on Windows Systems - In-Depth Analysis by YL Computing

Mastering Display Customization on Windows [Student]: What Is the Value of (B ) if It Satisfies the Equation (\Frac{b}{6} = 9 )?
The Windows 10 display settings allow you to change the appearance of your desktop and customize it to your liking. There are many different display settings you can adjust, from adjusting the brightness of your screen to choosing the size of text and icons on your monitor. Here is a step-by-step guide on how to adjust your Windows 10 display settings.
1. Find the Start button located at the bottom left corner of your screen. Click on the Start button and then select Settings.
2. In the Settings window, click on System.
3. On the left side of the window, click on Display. This will open up the display settings options.
4. You can adjust the brightness of your screen by using the slider located at the top of the page. You can also change the scaling of your screen by selecting one of the preset sizes or manually adjusting the slider.
5. To adjust the size of text and icons on your monitor, scroll down to the Scale and layout section. Here you can choose between the recommended size and manually entering a custom size. Once you have chosen the size you would like, click the Apply button to save your changes.
6. You can also adjust the orientation of your display by clicking the dropdown menu located under Orientation. You have the options to choose between landscape, portrait, and rotated.
7. Next, scroll down to the Multiple displays section. Here you can choose to extend your display or duplicate it onto another monitor.
8. Finally, scroll down to the Advanced display settings section. Here you can find more advanced display settings such as resolution and color depth.
By making these adjustments to your Windows 10 display settings, you can customize your desktop to fit your personal preference. Additionally, these settings can help improve the clarity of your monitor for a better viewing experience.
Post navigation
What type of maintenance tasks should I be performing on my PC to keep it running efficiently?
What is the best way to clean my computer’s registry?
Also read:
- [New] 2024 Approved Auditory Artistry Access to Excellent DJ Video Samples
- [New] 2024 Approved How to Effortlessly Access and Apply Instagram's Best Filters
- [New] 2024 Approved How to Upload Your Music to YouTube
- [Updated] In 2024, Add YouTube Melodies in iMovie Without Hurdles
- [Updated] In 2024, Discover Retro Your Path to Facebook Archives
- [Updated] In 2024, Extensive Review The Hero4 Black Journey
- AT-127 Antenna Test Drive: Premium Television on a Chic Dish - An Antop Reveal
- Backup E Sincronizzazione Gratuita Di File Su Cloud Drive: Guida Passo-Passo Dal Tuo PC
- Comment Récupérer Les Informations D'une Clé USB HighSpeed (HS) ?
- Cómo Recuperar Archivos Con Facilidad Y Gratis De Un Disco Duro Defectuoso: Guía Completa
- Detailed Review of doctorSIM Unlock Service For Apple iPhone 6s | Dr.fone
- Schutz Von Netzwerk-Freigegebenen Dokumenten Auf Deinem PC Mit Windows 10
- Things You Should Know When Unlocking Total Wireless Of Apple iPhone 15 | Dr.fone
- Troubleshooting Your Kingston SSD Recognition Issue: Identifying the Reasons & Fixes
- Wie Man Fotos Von Der SD-Karte Mit Drei Verschiedenen Techniken Erfolgreich Auf Den PC Übertragen Kann
- Title: Identifying the Reasons Behind Graphics Anomalies on Windows Systems - In-Depth Analysis by YL Computing
- Author: Steven
- Created at : 2025-03-02 17:08:22
- Updated at : 2025-03-07 18:05:40
- Link: https://win-trending.techidaily.com/identifying-the-reasons-behind-graphics-anomalies-on-windows-systems-in-depth-analysis-by-yl-computing/
- License: This work is licensed under CC BY-NC-SA 4.0.