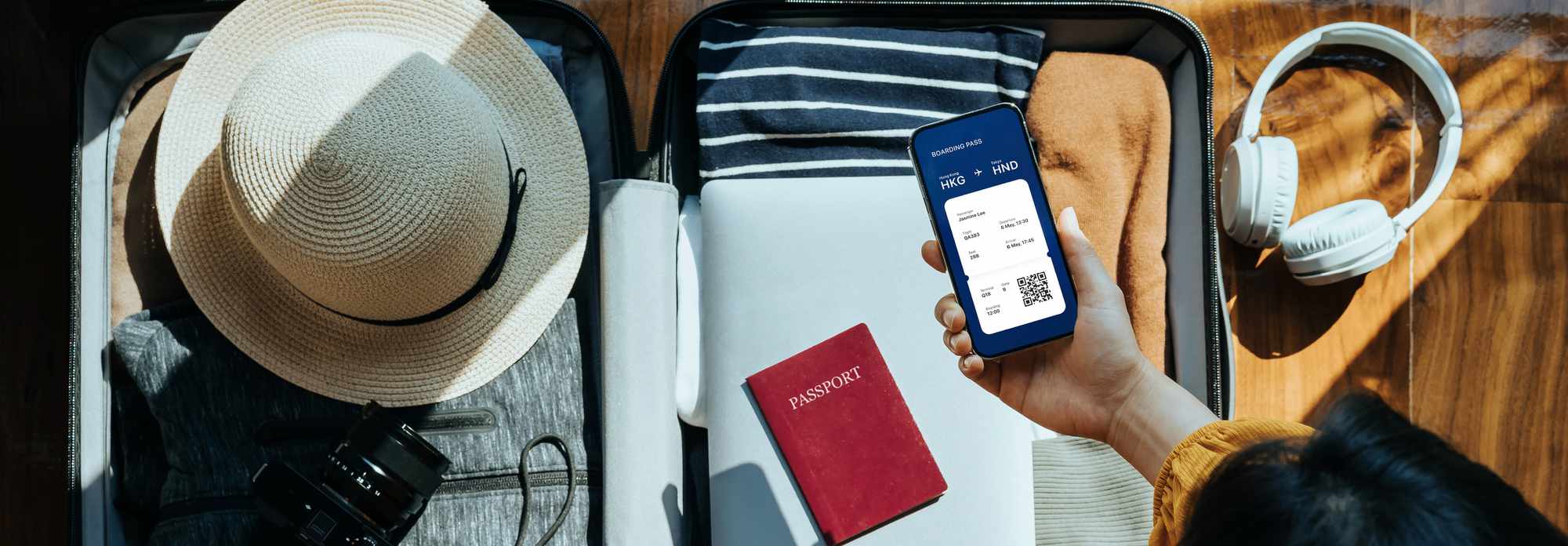
Identifying and Troubleshooting CPU Issues: A Comprehensive Guide by YL Computing

[6 \Times \Frac{b}{6} = 9 \Times 6 \
The Windows 10 display settings allow you to change the appearance of your desktop and customize it to your liking. There are many different display settings you can adjust, from adjusting the brightness of your screen to choosing the size of text and icons on your monitor. Here is a step-by-step guide on how to adjust your Windows 10 display settings.
1. Find the Start button located at the bottom left corner of your screen. Click on the Start button and then select Settings.
2. In the Settings window, click on System.
3. On the left side of the window, click on Display. This will open up the display settings options.
4. You can adjust the brightness of your screen by using the slider located at the top of the page. You can also change the scaling of your screen by selecting one of the preset sizes or manually adjusting the slider.
5. To adjust the size of text and icons on your monitor, scroll down to the Scale and layout section. Here you can choose between the recommended size and manually entering a custom size. Once you have chosen the size you would like, click the Apply button to save your changes.
6. You can also adjust the orientation of your display by clicking the dropdown menu located under Orientation. You have the options to choose between landscape, portrait, and rotated.
7. Next, scroll down to the Multiple displays section. Here you can choose to extend your display or duplicate it onto another monitor.
8. Finally, scroll down to the Advanced display settings section. Here you can find more advanced display settings such as resolution and color depth.
By making these adjustments to your Windows 10 display settings, you can customize your desktop to fit your personal preference. Additionally, these settings can help improve the clarity of your monitor for a better viewing experience.
Post navigation
What type of maintenance tasks should I be performing on my PC to keep it running efficiently?
What is the best way to clean my computer’s registry?
Also read:
- [New] In 2024, Constructing Cozy Cornerstones Easy MC House Plans
- [New] Professional Photographers' Top 10 Best 4K Cameras
- [Updated] 2024 Approved Navigating The Network Of YouTube Multitasking Mastery
- [Updated] Party Pulse Perfect DJ Content for Events
- Cómo Clonar Un HD De Dell en Una SSD Con Habilitación De Inicio Seguro Para Windows
- Enhance Your Livestreams with ManyCam – The Ultimate Digital Webcam Solution
- How To Stream Anything From Honor Play 7T to Apple TV | Dr.fone
- In 2024, Mastering Subtitle Manipulation in macOS
- Mondly’s Journey to Linguistic Excellence - The 2022 Leader
- Schnell Und Einfach: Die Ultimative Lösung Für Die Reparatur Ihres PCs Mit Neuem Windows 10 Image Erstellen
- Top Free Disk Partitioning Tools: Ideal Choices for Windows 11, 10, 8 & N
- Windows Updateの特定エラー 0X80#70643:修正方法とトラブルシューティングステップ
- Title: Identifying and Troubleshooting CPU Issues: A Comprehensive Guide by YL Computing
- Author: Steven
- Created at : 2025-02-28 16:10:26
- Updated at : 2025-03-07 19:41:02
- Link: https://win-trending.techidaily.com/identifying-and-troubleshooting-cpu-issues-a-comprehensive-guide-by-yl-computing/
- License: This work is licensed under CC BY-NC-SA 4.0.