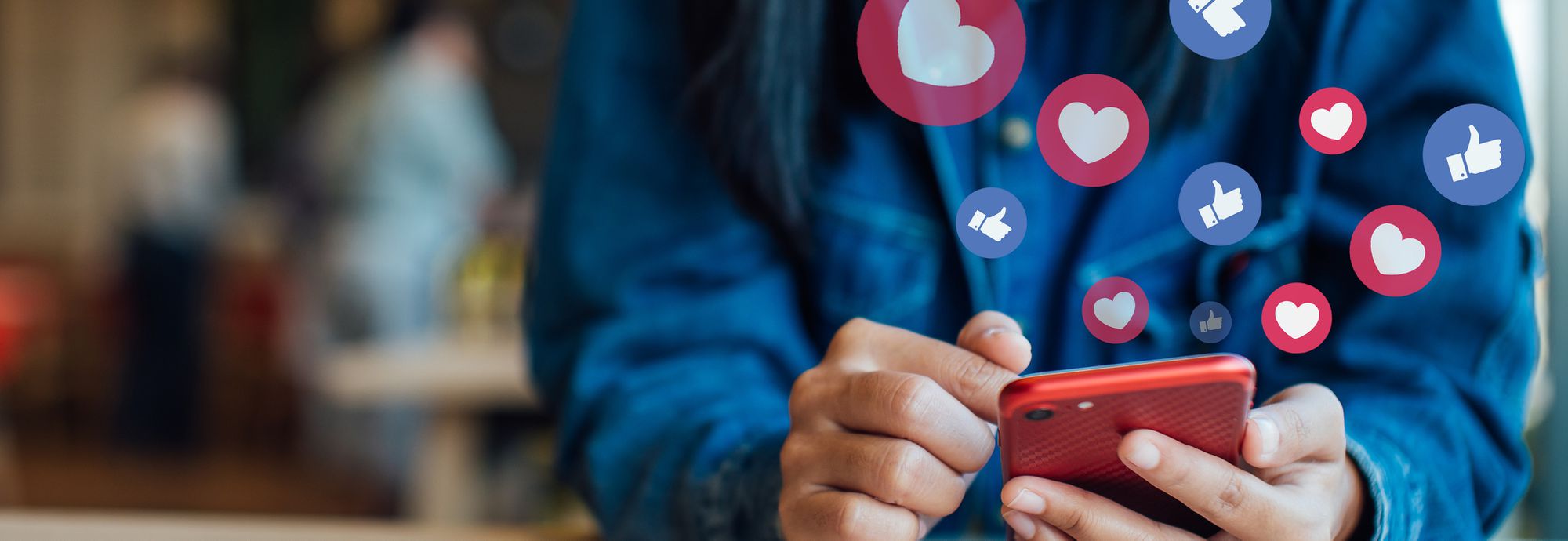
High-Definition Waterfall Backgrounds: Premium Static Wallpapers in Full HD by YL Computing

[B = 54 \
The Windows 10 display settings allow you to change the appearance of your desktop and customize it to your liking. There are many different display settings you can adjust, from adjusting the brightness of your screen to choosing the size of text and icons on your monitor. Here is a step-by-step guide on how to adjust your Windows 10 display settings.
1. Find the Start button located at the bottom left corner of your screen. Click on the Start button and then select Settings.
2. In the Settings window, click on System.
3. On the left side of the window, click on Display. This will open up the display settings options.
4. You can adjust the brightness of your screen by using the slider located at the top of the page. You can also change the scaling of your screen by selecting one of the preset sizes or manually adjusting the slider.
5. To adjust the size of text and icons on your monitor, scroll down to the Scale and layout section. Here you can choose between the recommended size and manually entering a custom size. Once you have chosen the size you would like, click the Apply button to save your changes.
6. You can also adjust the orientation of your display by clicking the dropdown menu located under Orientation. You have the options to choose between landscape, portrait, and rotated.
7. Next, scroll down to the Multiple displays section. Here you can choose to extend your display or duplicate it onto another monitor.
8. Finally, scroll down to the Advanced display settings section. Here you can find more advanced display settings such as resolution and color depth.
By making these adjustments to your Windows 10 display settings, you can customize your desktop to fit your personal preference. Additionally, these settings can help improve the clarity of your monitor for a better viewing experience.
Post navigation
What type of maintenance tasks should I be performing on my PC to keep it running efficiently?
What is the best way to clean my computer’s registry?
Also read:
- [Updated] Ultimate Guide to Affordable Online Meetings + Desktop Display
- 2024 Approved Navigating the Transition From TikTok to Twitter Sharing
- Comment Connecter Une Carte SD À Google Drive Sans Peine Pour Le Stockage Facile?
- Comment Recouvrer Un Dossier Sur Un Disque FAT32/exFAT?
- Comment Récupérer L'accès À Un PC Sous Windows 10 Verrouillé
- Gérer La Sauvegarde Des Fichiers Lorsqu'Un Déblocage Empêche Le Lancer De Windows: Solutions Rapides
- Guía Paso a Paso Sobre La Restauración De Datos Eliminados Del Servidor en Windows Server 200N R2: Tres Técnicas Recomendadas
- How Do I Stop Someone From Tracking My Samsung Galaxy Z Flip 5? | Dr.fone
- Identifying Gaps in Auto-Editing Tools
- In 2024, 9 Best Phone Monitoring Apps for Itel P55T | Dr.fone
- In 2024, ClarityAI Creatives Unleash Editing Potential
- In 2024, How To Bypass iCloud Activation Lock on Mac For iPhone SE (2022)?
- Quick Guide: How to Undo File Deletion Errors on Windows 11 Easily
- Recover your messages after Magic 6 has been deleted
- Resolved: Troubleshooting the Fixes for Common Rust Graphical Errors
- Revive Your Lost USB Contents with These 4 Methods for Data Recovery After Formatting
- Secure Methods for Deleting App Data Folders in Windows 11
- The Ultimate Walkthrough: How To Erase Your Yahoo Mail Presence Forever
- Understanding OGM File Format & Techniques for Retrieving Lost OGM Content
- Title: High-Definition Waterfall Backgrounds: Premium Static Wallpapers in Full HD by YL Computing
- Author: Steven
- Created at : 2025-02-28 16:10:21
- Updated at : 2025-03-07 18:04:19
- Link: https://win-trending.techidaily.com/high-definition-waterfall-backgrounds-premium-static-wallpapers-in-full-hd-by-yl-computing/
- License: This work is licensed under CC BY-NC-SA 4.0.