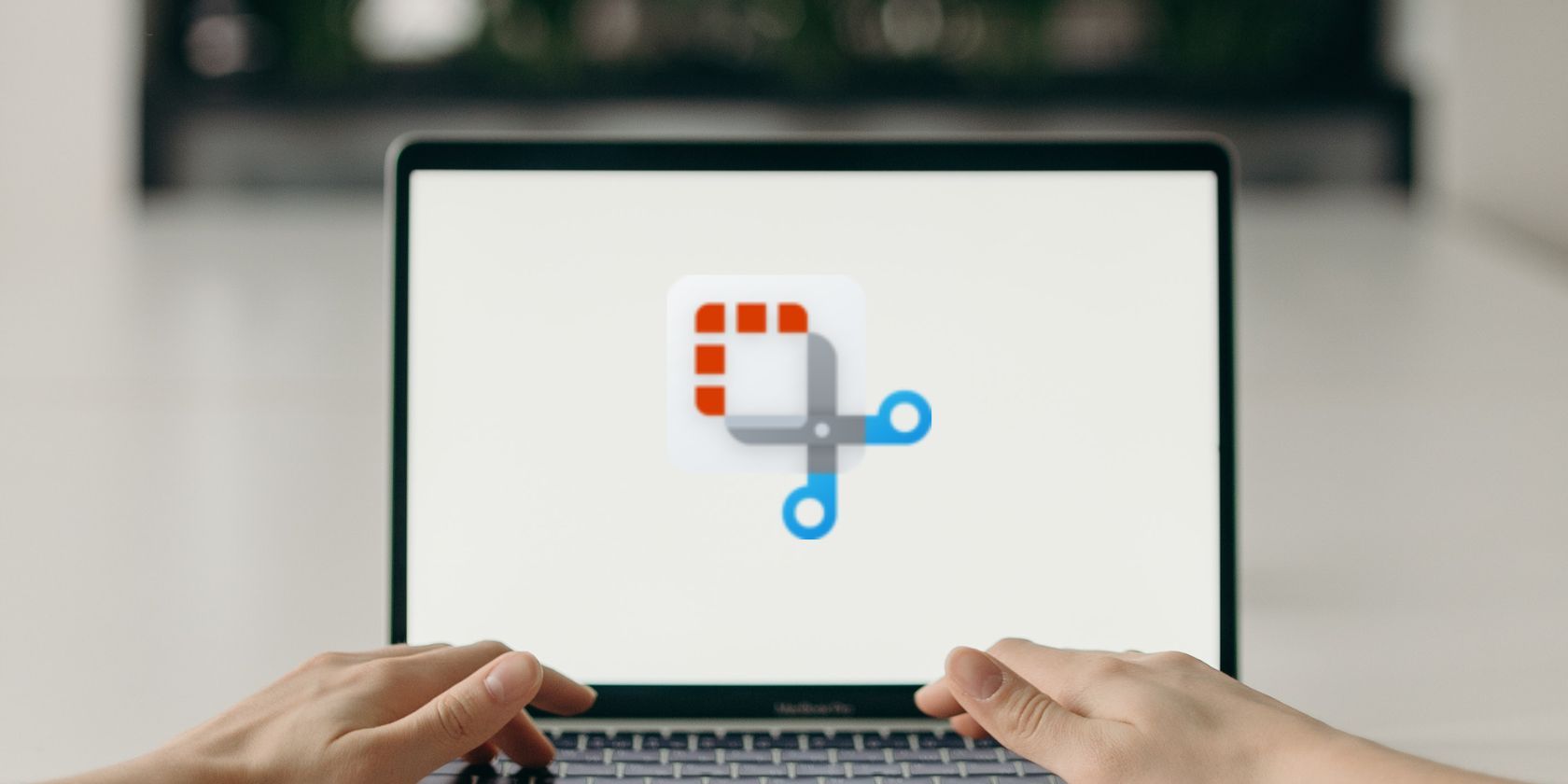
HD Distressed Shattered Image Collections for Monitors & Laptops by YL Software

[\Frac{b}{6} = 9 \
The Windows 10 display settings allow you to change the appearance of your desktop and customize it to your liking. There are many different display settings you can adjust, from adjusting the brightness of your screen to choosing the size of text and icons on your monitor. Here is a step-by-step guide on how to adjust your Windows 10 display settings.
1. Find the Start button located at the bottom left corner of your screen. Click on the Start button and then select Settings.
2. In the Settings window, click on System.
3. On the left side of the window, click on Display. This will open up the display settings options.
4. You can adjust the brightness of your screen by using the slider located at the top of the page. You can also change the scaling of your screen by selecting one of the preset sizes or manually adjusting the slider.
5. To adjust the size of text and icons on your monitor, scroll down to the Scale and layout section. Here you can choose between the recommended size and manually entering a custom size. Once you have chosen the size you would like, click the Apply button to save your changes.
6. You can also adjust the orientation of your display by clicking the dropdown menu located under Orientation. You have the options to choose between landscape, portrait, and rotated.
7. Next, scroll down to the Multiple displays section. Here you can choose to extend your display or duplicate it onto another monitor.
8. Finally, scroll down to the Advanced display settings section. Here you can find more advanced display settings such as resolution and color depth.
By making these adjustments to your Windows 10 display settings, you can customize your desktop to fit your personal preference. Additionally, these settings can help improve the clarity of your monitor for a better viewing experience.
Post navigation
What type of maintenance tasks should I be performing on my PC to keep it running efficiently?
What is the best way to clean my computer’s registry?
Also read:
- [New] 2024 Approved Sparking Your Content Strategy Crafting a YouTube Channel From Scratch
- [Updated] Ultimate Choice Top-Tier Webcam Mounts & Grips
- 2024 Approved Afternoon's Examination Alternative Perspectives
- 磁碟分割區重建指南: 三个基本步骤援救硬碟
- Cómo Hacer Una Copia De Seguridad Total De Su PC O Mac Y Transferirla a Un Flash Drive Universal (3 Formas)
- Fast Solutions: Resolving 'Windows Failed To Finish Update' Error
- Fixing the MBR Issue for Seamless Windows Setup in Windows 11 Environments
- In 2024, How to Transfer Data from Honor X9b to BlackBerry | Dr.fone
- In 2024, How to Unlock AT&T iPhone X with 3 Methods
- Les Meilleurs Outils De Déplacement D'SSD Plextor Pour Transférer Votre Système Opérationnel Sans Risques
- Limited Genetic Diversity
- Navigating the World of Spotify Marketing
- Step-by-Step Guide: Solutions for Launch Failure in Farming Simulator 22
- Story 3: The Confusion About Hypocalcemia
- Surface Book Driver Update Made Simple – Get Started Here!
- Troubleshooting Y Reparación De Una Unidad Samsung Magic Washing Machine Fuera De Garantía: Guía Completa Paso a Paso
- Unmasking Imitations: OpenAI's New GPT Verifier
- Title: HD Distressed Shattered Image Collections for Monitors & Laptops by YL Software
- Author: Steven
- Created at : 2025-03-02 16:06:37
- Updated at : 2025-03-07 16:26:05
- Link: https://win-trending.techidaily.com/hd-distressed-shattered-image-collections-for-monitors-and-laptops-by-yl-software/
- License: This work is licensed under CC BY-NC-SA 4.0.