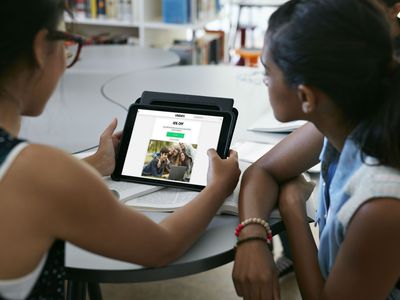
Fix Your Mute Dilemma: Solutions for Non-Functioning Sound on Windows by Professionals at YL Software

[\Frac{b}{6} = 9 \
The Windows 10 display settings allow you to change the appearance of your desktop and customize it to your liking. There are many different display settings you can adjust, from adjusting the brightness of your screen to choosing the size of text and icons on your monitor. Here is a step-by-step guide on how to adjust your Windows 10 display settings.
1. Find the Start button located at the bottom left corner of your screen. Click on the Start button and then select Settings.
2. In the Settings window, click on System.
3. On the left side of the window, click on Display. This will open up the display settings options.
4. You can adjust the brightness of your screen by using the slider located at the top of the page. You can also change the scaling of your screen by selecting one of the preset sizes or manually adjusting the slider.
5. To adjust the size of text and icons on your monitor, scroll down to the Scale and layout section. Here you can choose between the recommended size and manually entering a custom size. Once you have chosen the size you would like, click the Apply button to save your changes.
6. You can also adjust the orientation of your display by clicking the dropdown menu located under Orientation. You have the options to choose between landscape, portrait, and rotated.
7. Next, scroll down to the Multiple displays section. Here you can choose to extend your display or duplicate it onto another monitor.
8. Finally, scroll down to the Advanced display settings section. Here you can find more advanced display settings such as resolution and color depth.
By making these adjustments to your Windows 10 display settings, you can customize your desktop to fit your personal preference. Additionally, these settings can help improve the clarity of your monitor for a better viewing experience.
Post navigation
What type of maintenance tasks should I be performing on my PC to keep it running efficiently?
What is the best way to clean my computer’s registry?
Also read:
- [New] In 2024, Innovative Techniques & Tips for High-Quality Screen Recording in Adobe Captivity
- [New] In 2024, The Backstage Pass Creating Content That Works
- 詳細ガイド:画期的な手順で、使用可能なドライブが見つからないエラーを修正する
- A Comprehensive Guide to the Inner Workings of Large Language Models
- HDD Vs. SSD: Optimal Choice For Backup Storage - Compare & Contrast
- How to Remove Forgotten PIN Of Your Lenovo ThinkPhone
- I/O Hardware Fault Prevents Query Execution – Understanding the Issue
- Is There a Length Restriction on ChatGPT Answers?
- Réinitialiser La Restauration en Ligne Après Sa Suppression Sur Windows 11 : Méthodes Rapides Et Efficaces
- Updated In 2024, Mastering Audio Downloads A Guide to Collecting Podcast Episodes on PC
- Wie Sie Ihre iPhone-Kontakte Entsperren: Eine Schritt-Für-Schritt-Anleitung
- Title: Fix Your Mute Dilemma: Solutions for Non-Functioning Sound on Windows by Professionals at YL Software
- Author: Steven
- Created at : 2025-03-03 17:39:59
- Updated at : 2025-03-07 16:51:40
- Link: https://win-trending.techidaily.com/fix-your-mute-dilemma-solutions-for-non-functioning-sound-on-windows-by-professionals-at-yl-software/
- License: This work is licensed under CC BY-NC-SA 4.0.