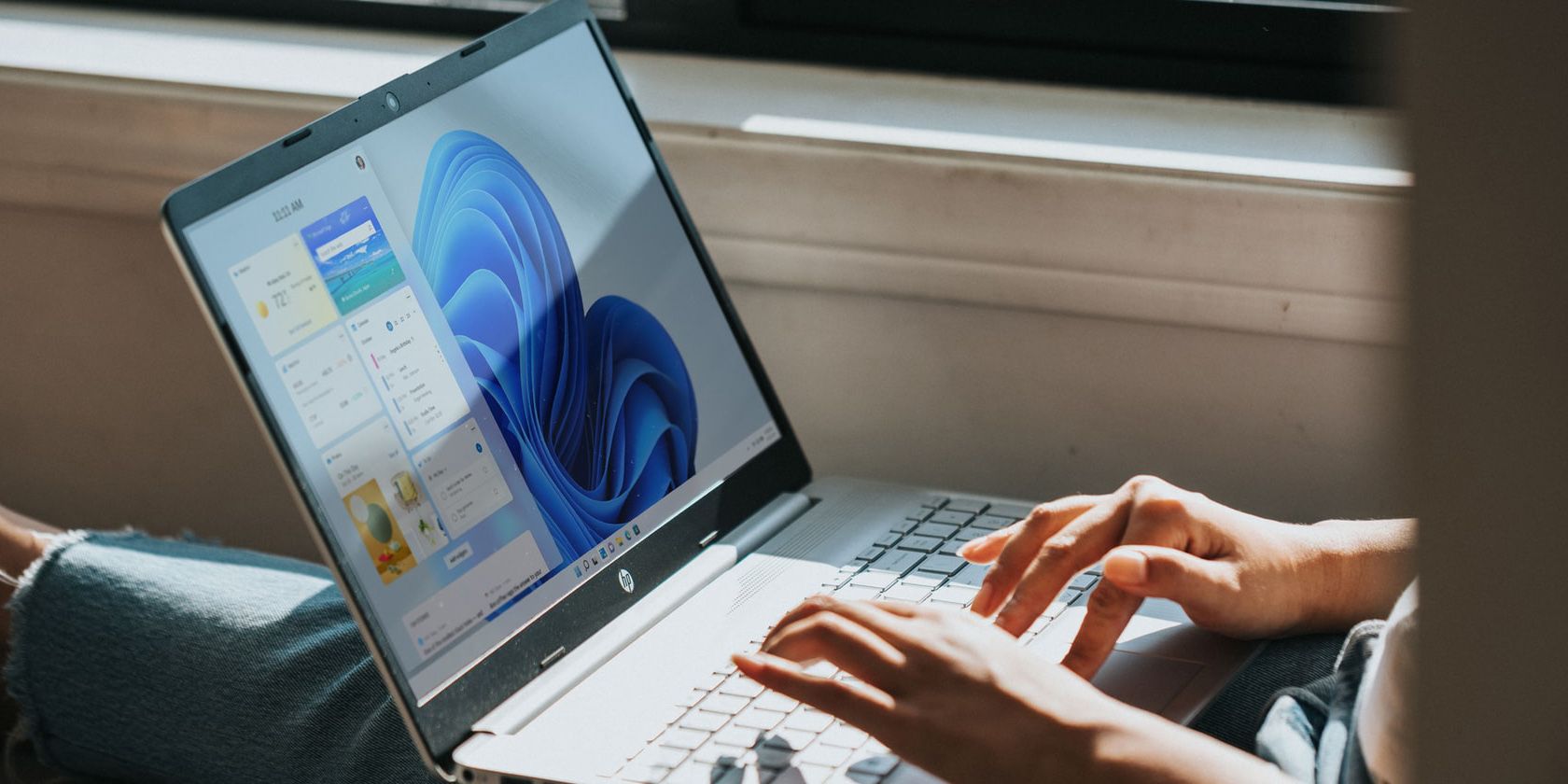
Expert Guide: Diagnosing & Fixing Graphics Card Issues - Tips From YL Software

[\Frac{b}{6} = 9 \
The Windows 10 display settings allow you to change the appearance of your desktop and customize it to your liking. There are many different display settings you can adjust, from adjusting the brightness of your screen to choosing the size of text and icons on your monitor. Here is a step-by-step guide on how to adjust your Windows 10 display settings.
1. Find the Start button located at the bottom left corner of your screen. Click on the Start button and then select Settings.
2. In the Settings window, click on System.
3. On the left side of the window, click on Display. This will open up the display settings options.
4. You can adjust the brightness of your screen by using the slider located at the top of the page. You can also change the scaling of your screen by selecting one of the preset sizes or manually adjusting the slider.
5. To adjust the size of text and icons on your monitor, scroll down to the Scale and layout section. Here you can choose between the recommended size and manually entering a custom size. Once you have chosen the size you would like, click the Apply button to save your changes.
6. You can also adjust the orientation of your display by clicking the dropdown menu located under Orientation. You have the options to choose between landscape, portrait, and rotated.
7. Next, scroll down to the Multiple displays section. Here you can choose to extend your display or duplicate it onto another monitor.
8. Finally, scroll down to the Advanced display settings section. Here you can find more advanced display settings such as resolution and color depth.
By making these adjustments to your Windows 10 display settings, you can customize your desktop to fit your personal preference. Additionally, these settings can help improve the clarity of your monitor for a better viewing experience.
Post navigation
What type of maintenance tasks should I be performing on my PC to keep it running efficiently?
What is the best way to clean my computer’s registry?
Also read:
- [New] Step-by-Step Iphone Screen Recording
- [New] Unleash Creativity 10 Must-Know Tips for Cover Art
- Comparing Intelligence: Insights on Forefront AI and ChatGPT
- Guía Fácil De Sincronizar Carpetas Locales Con Tu Synology DS en Windows
- High-Ranked Choices Ideal Online Spots for Grab Snapchat Ringtone
- In 2024, FRP Hijacker by Hagard Download and Bypass your OnePlus Ace 2 Pro FRP Locks
- Komplette Anleitung Zur Installation Von Norton Ghost Auf Windows 11 / 8 / 7 Systemen
- Mastering the Process: Effective Techniques for Transitioning with V2V Migration
- Missing Page Alert - Content Cannot Be Displayed
- Proiphone Close-Ups Unlocking Stunning Image Potential for 2024
- Simple Guide: Updating Your Standard SATA/AHCI Hard Drive Controller Drivers
- To Convert Pounds to Kilograms, Multiply the Number of Pounds by 0.453592 (Since One Pound Is Approximately Equal to 0.453592 Kilogangs). For Example, if an Object Weighs 10 Pounds, Its Mass in Kilograms Would Be About 4.536 Kg.
- Ultimate Tutorial on Creating a Windows Server 201N Booting USB with Rufus
- Title: Expert Guide: Diagnosing & Fixing Graphics Card Issues - Tips From YL Software
- Author: Steven
- Created at : 2025-03-05 18:30:11
- Updated at : 2025-03-07 16:36:02
- Link: https://win-trending.techidaily.com/expert-guide-diagnosing-and-fixing-graphics-card-issues-tips-from-yl-software/
- License: This work is licensed under CC BY-NC-SA 4.0.