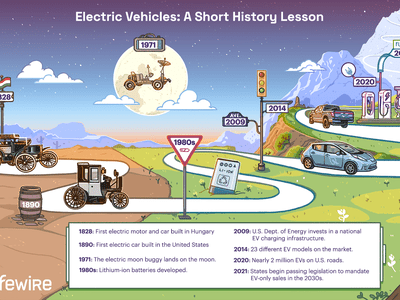
Effective Strategies for Resolving Windows 11 Problems: A Comprehensive Guide by YL Computing

Tutor]: To Find the Value of (B ), We Need to Isolate (B ) on One Side of the Equation. We Can Do This by Multiplying Both Sides of the Equation by 6, Which Is the Inverse Operation of Division by 6. Here Are the Steps:
The Windows 10 display settings allow you to change the appearance of your desktop and customize it to your liking. There are many different display settings you can adjust, from adjusting the brightness of your screen to choosing the size of text and icons on your monitor. Here is a step-by-step guide on how to adjust your Windows 10 display settings.
1. Find the Start button located at the bottom left corner of your screen. Click on the Start button and then select Settings.
2. In the Settings window, click on System.
3. On the left side of the window, click on Display. This will open up the display settings options.
4. You can adjust the brightness of your screen by using the slider located at the top of the page. You can also change the scaling of your screen by selecting one of the preset sizes or manually adjusting the slider.
5. To adjust the size of text and icons on your monitor, scroll down to the Scale and layout section. Here you can choose between the recommended size and manually entering a custom size. Once you have chosen the size you would like, click the Apply button to save your changes.
6. You can also adjust the orientation of your display by clicking the dropdown menu located under Orientation. You have the options to choose between landscape, portrait, and rotated.
7. Next, scroll down to the Multiple displays section. Here you can choose to extend your display or duplicate it onto another monitor.
8. Finally, scroll down to the Advanced display settings section. Here you can find more advanced display settings such as resolution and color depth.
By making these adjustments to your Windows 10 display settings, you can customize your desktop to fit your personal preference. Additionally, these settings can help improve the clarity of your monitor for a better viewing experience.
Post navigation
What type of maintenance tasks should I be performing on my PC to keep it running efficiently?
What is the best way to clean my computer’s registry?
Also read:
- [Updated] Unleashing Vintage Charm Filters for Existing Media on IG
- 重置危机:拯救过时iPhone备存的秘诀 - Saving Your Outdated iPhone Backups: A Comprehensive Solution
- Eliminating Common Glitches in Windows 11'S Photos Viewer
- Free & Efficient Backup Solutions: Comparing Retrospect with Competing Windows Software
- How to Fix It Oppo Reno 8T Wont Turn On | Dr.fone
- How to Quickly Overcome the Emergency SOS Lockup on Your Apple Device: A Step-by-Step Guide
- How to Turn Off Google Location to Stop Tracking You on Vivo Y28 5G | Dr.fone
- Impact of Steam Reboot on Saved Game Collections - What's Lost and Retained?
- Mastering Error Resolution: How to Overcome the RED Screen Issue on Windows 10/11
- Mastering Office 365 Mail Preservation - Discover Both Techniques
- Mimicking Marvels How to Create Comedic Videos for 2024
- Page Unavailable - Error Code #404
- The 10 Best Tools to Bypass iCloud Activation Lock On iPhone 11 Pro Max You Should Try Out
- Top LMS for Streamlined Linguistics Education
- Unwind in a World of Top Stress Busters
- Windows 11でキッティング処理用画像生成手順
- WinX MediaTrans - PCからiPad・iPhone・iPodへの無限に移行可能なメディアマネジメント
- Title: Effective Strategies for Resolving Windows 11 Problems: A Comprehensive Guide by YL Computing
- Author: Steven
- Created at : 2025-03-04 18:30:06
- Updated at : 2025-03-07 16:23:49
- Link: https://win-trending.techidaily.com/effective-strategies-for-resolving-windows-11-problems-a-comprehensive-guide-by-yl-computing/
- License: This work is licensed under CC BY-NC-SA 4.0.