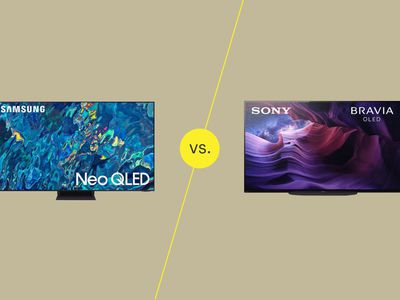
Discover the Best-Optimized Programs & Apps for Windows 11 with Insights From YL Computing

[B = 54 \
The Windows 10 display settings allow you to change the appearance of your desktop and customize it to your liking. There are many different display settings you can adjust, from adjusting the brightness of your screen to choosing the size of text and icons on your monitor. Here is a step-by-step guide on how to adjust your Windows 10 display settings.
1. Find the Start button located at the bottom left corner of your screen. Click on the Start button and then select Settings.
2. In the Settings window, click on System.
3. On the left side of the window, click on Display. This will open up the display settings options.
4. You can adjust the brightness of your screen by using the slider located at the top of the page. You can also change the scaling of your screen by selecting one of the preset sizes or manually adjusting the slider.
5. To adjust the size of text and icons on your monitor, scroll down to the Scale and layout section. Here you can choose between the recommended size and manually entering a custom size. Once you have chosen the size you would like, click the Apply button to save your changes.
6. You can also adjust the orientation of your display by clicking the dropdown menu located under Orientation. You have the options to choose between landscape, portrait, and rotated.
7. Next, scroll down to the Multiple displays section. Here you can choose to extend your display or duplicate it onto another monitor.
8. Finally, scroll down to the Advanced display settings section. Here you can find more advanced display settings such as resolution and color depth.
By making these adjustments to your Windows 10 display settings, you can customize your desktop to fit your personal preference. Additionally, these settings can help improve the clarity of your monitor for a better viewing experience.
Post navigation
What type of maintenance tasks should I be performing on my PC to keep it running efficiently?
What is the best way to clean my computer’s registry?
Also read:
- [Updated] 2024 Approved Turn a Blank Slate on FB Videos
- [Updated] Facebook Cover Videos A Step-by-Step Guide
- 「消えてしまったPNG」ファイル、4方法で復元するコツ!
- 全面了解 AOMEI 备份者 - 功能及用户指南
- Access VMware's Latest Offer: Free Fusion Pro & Workstation Pro for Personal Users - A Comprehensive Guide
- Beat the '0X80073712': Easy Tricks to Correctly Address the Code Issue in Windows 11
- Breaking Free From Facebook Messenger Dependency
- Can You Retrieve Files After an iPhone Factory Reset? Here's How!
- Dialects Diverse: A Study of Foreign Elements in English
- Evaluating the Compact Flaws of the CRIACR Bluetooth FM Transmitter CP24 Model
- In 2024, Protect & Enhance Images with Top Tools
- In 2024, Tailoring Your Windows Photos Display Filters & Audio Options
- In-Depth Tutorial on Moving Apple's AirTag From One iPhone to Another
- Missing Files After System Reboot? Expert Solutions & Prevention Tips
- Solution Immédiate À La Panique Des Données Perdus Dans Votre Disque Dur Externe Portable : Un Tutoriel Éclairant
- Ultimate Step-by-Step Guide: The 3 Best Techniques for Securing Your Data with QNAP Cloud Backups
- Unlocking the Secrets of iPhone Data Restoration: How to Recover Deleted Photos without Using a Computer
- Wiederherstellung Löschter Dateien Aus ZIP: Tipps Und Tricks Für Windows 10/11 Benutzer
- معالجة إنشاء براغم في Ubuntu 11.10-8.04-7.04 - الخطوات الحساسة
- Title: Discover the Best-Optimized Programs & Apps for Windows 11 with Insights From YL Computing
- Author: Steven
- Created at : 2025-03-05 18:32:47
- Updated at : 2025-03-07 17:28:53
- Link: https://win-trending.techidaily.com/discover-the-best-optimized-programs-and-apps-for-windows-11-with-insights-from-yl-computing/
- License: This work is licensed under CC BY-NC-SA 4.0.