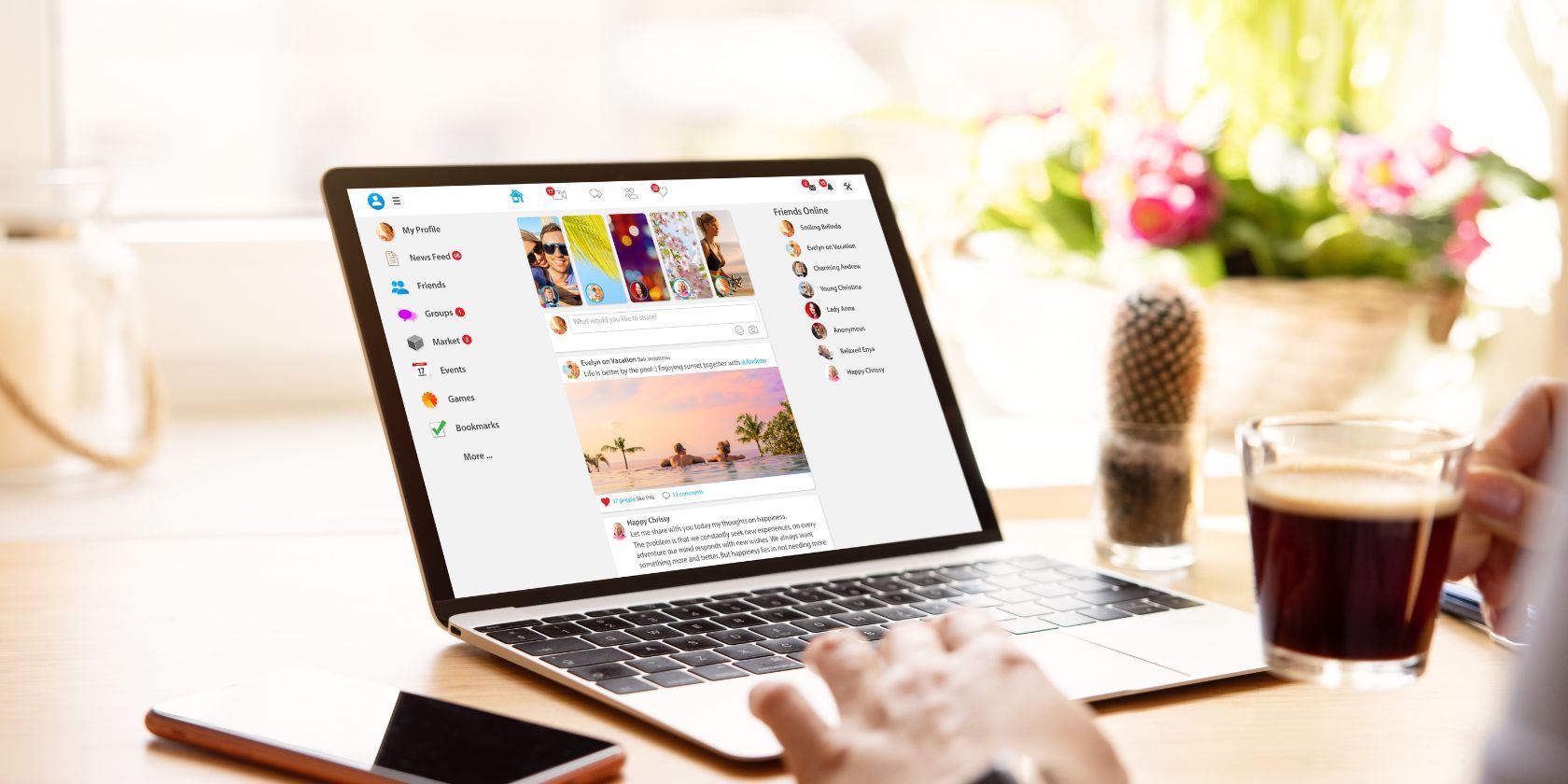
Dealing with Malware: Effective Solutions and Tips by YL Software at YL Computing

[6 \Times \Frac{b}{6} = 9 \Times 6 \
The Windows 10 display settings allow you to change the appearance of your desktop and customize it to your liking. There are many different display settings you can adjust, from adjusting the brightness of your screen to choosing the size of text and icons on your monitor. Here is a step-by-step guide on how to adjust your Windows 10 display settings.
1. Find the Start button located at the bottom left corner of your screen. Click on the Start button and then select Settings.
2. In the Settings window, click on System.
3. On the left side of the window, click on Display. This will open up the display settings options.
4. You can adjust the brightness of your screen by using the slider located at the top of the page. You can also change the scaling of your screen by selecting one of the preset sizes or manually adjusting the slider.
5. To adjust the size of text and icons on your monitor, scroll down to the Scale and layout section. Here you can choose between the recommended size and manually entering a custom size. Once you have chosen the size you would like, click the Apply button to save your changes.
6. You can also adjust the orientation of your display by clicking the dropdown menu located under Orientation. You have the options to choose between landscape, portrait, and rotated.
7. Next, scroll down to the Multiple displays section. Here you can choose to extend your display or duplicate it onto another monitor.
8. Finally, scroll down to the Advanced display settings section. Here you can find more advanced display settings such as resolution and color depth.
By making these adjustments to your Windows 10 display settings, you can customize your desktop to fit your personal preference. Additionally, these settings can help improve the clarity of your monitor for a better viewing experience.
Post navigation
What type of maintenance tasks should I be performing on my PC to keep it running efficiently?
What is the best way to clean my computer’s registry?
Also read:
- [New] Foolproof Method for Adding a Link to Your TikTok Bio for 2024
- 2024 Approved Ensuring Transparency in Video Creator Incomes
- A Comprehensive Guide to iCloud Unlock On Apple iPhone 11 Pro Online
- Does Poco X5 Pro Have Find My Friends? | Dr.fone
- Enhance iPad Experience: Let's Focus on Functionality, Not Diminishing Its Size
- How to Overcome the UI-800-3 Error and Restore Your Netflix Viewing Experience
- In 2024, A Detailed VPNa Fake GPS Location Free Review On HTC U23 | Dr.fone
- Konvertierung Von RAW-Dateien: Warum Ist Diese Funktion Nicht Verfügbar?
- No-Cost YouTube Audio Tools for Seamless MP3 Downloads for 2024
- Professionelle Erholung Von Formatierten NTFS-Partitionen Mit MyRecovery
- Schnell Und Einfach: Synchronisierung Von Zwei Externen Speichermedien Mit Windows 10 – Zwei Methoden Erklärt
- Top 30 Metaverse Gems DIY Meme Ideas Unleashed for 2024
- Unlocking Efficient Deployment with Windows 7'S WBadmin CLI & GUI Comparison
- Windows 11 vs Windows
- Title: Dealing with Malware: Effective Solutions and Tips by YL Software at YL Computing
- Author: Steven
- Created at : 2025-03-02 18:58:59
- Updated at : 2025-03-07 18:48:45
- Link: https://win-trending.techidaily.com/dealing-with-malware-effective-solutions-and-tips-by-yl-software-at-yl-computing/
- License: This work is licensed under CC BY-NC-SA 4.0.