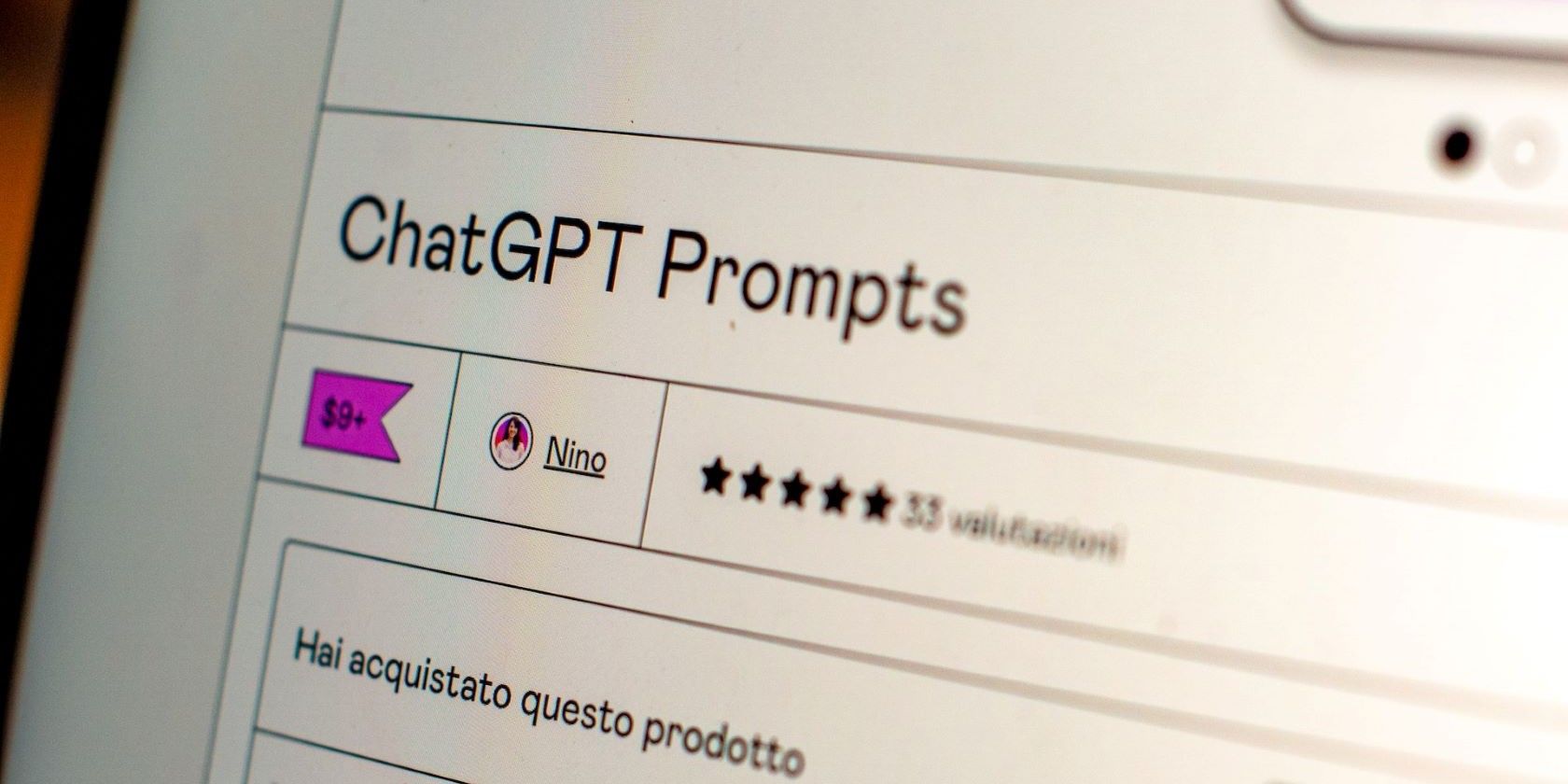
Customizing Your PC Security: Tailoring Windows Defender Settings Perfectly - A Guide by YL Computing

[\Frac{b}{6} = 9 \
The Windows 10 display settings allow you to change the appearance of your desktop and customize it to your liking. There are many different display settings you can adjust, from adjusting the brightness of your screen to choosing the size of text and icons on your monitor. Here is a step-by-step guide on how to adjust your Windows 10 display settings.
1. Find the Start button located at the bottom left corner of your screen. Click on the Start button and then select Settings.
2. In the Settings window, click on System.
3. On the left side of the window, click on Display. This will open up the display settings options.
4. You can adjust the brightness of your screen by using the slider located at the top of the page. You can also change the scaling of your screen by selecting one of the preset sizes or manually adjusting the slider.
5. To adjust the size of text and icons on your monitor, scroll down to the Scale and layout section. Here you can choose between the recommended size and manually entering a custom size. Once you have chosen the size you would like, click the Apply button to save your changes.
6. You can also adjust the orientation of your display by clicking the dropdown menu located under Orientation. You have the options to choose between landscape, portrait, and rotated.
7. Next, scroll down to the Multiple displays section. Here you can choose to extend your display or duplicate it onto another monitor.
8. Finally, scroll down to the Advanced display settings section. Here you can find more advanced display settings such as resolution and color depth.
By making these adjustments to your Windows 10 display settings, you can customize your desktop to fit your personal preference. Additionally, these settings can help improve the clarity of your monitor for a better viewing experience.
Post navigation
What type of maintenance tasks should I be performing on my PC to keep it running efficiently?
What is the best way to clean my computer’s registry?
Also read:
- [New] 2024 Approved ChordCapture Studio Free, Download & Evaluate
- [Updated] Gadget Grapple Comparing GoPro's Hero5 & Garmin VIRB
- 8 Solutions to Fix Find My Friends Location Not Available On Xiaomi Redmi A2 | Dr.fone
- A Step-by-Step Guide on Using ADB and Fastboot to Remove FRP Lock from your Gionee F3 Pro
- Communicate Research Findings
- Complete Step-by-Step Tutorial: Transferring Disk Sections Using Command Prompt
- Effortless Way to Update Your Logitech Mouse in Win10
- Effortlessly Move Massive Files Onto Lexar's JumpDrive: The Ultimate Tough USB Solution
- Error: Unable to Locate the Webpage
- Get the Latest HP LaserJet M506 Software and Enhance Your Printing Experience!
- Guia Abrangente Para Conjunto De Continuous Backups E Boas Práticas
- How to Quickly Overcome Roblox Issue 524 with Step-by-Step Troubleshooting Guide
- In 2024, Process of Screen Sharing Meizu 21 to PC- Detailed Steps | Dr.fone
- In 2024, YouTube's Best Practices for Maximum Impact Thumbnails
- The Ultimate Guide: Removing 'Erase Pending' On Your iPhone Using Three Effective Strategies
- USB闪存器上轻松制造Windows 11体现版本:一个完全入门指南
- Vergessene Passphrase Zum Entschlüsseln Ihres Gesicherten iOS-Datensicherungsbackups – Schritt-Für-Schritt-Lösung
- Title: Customizing Your PC Security: Tailoring Windows Defender Settings Perfectly - A Guide by YL Computing
- Author: Steven
- Created at : 2025-03-06 17:19:01
- Updated at : 2025-03-07 17:28:57
- Link: https://win-trending.techidaily.com/customizing-your-pc-security-tailoring-windows-defender-settings-perfectly-a-guide-by-yl-computing/
- License: This work is licensed under CC BY-NC-SA 4.0.