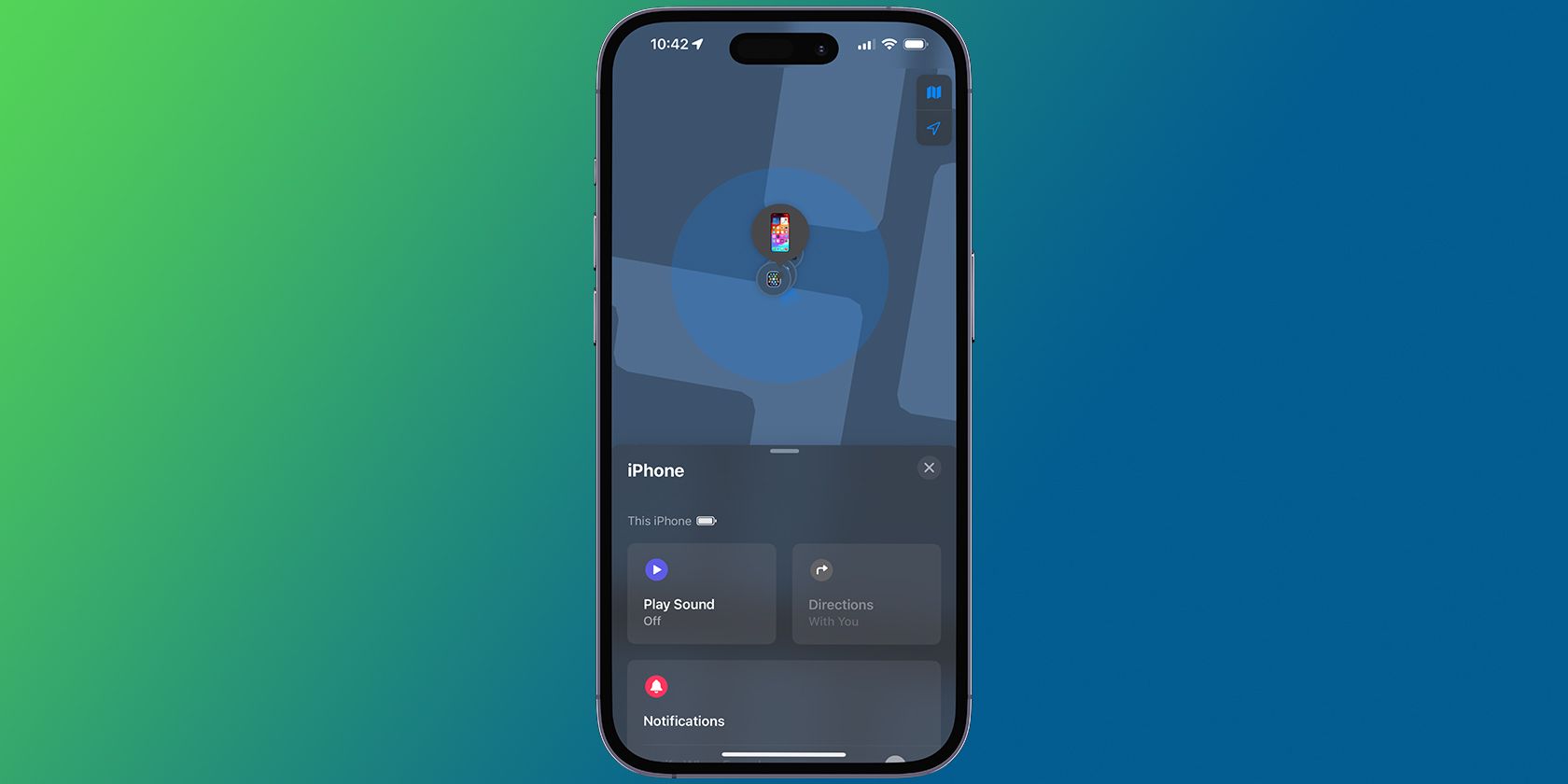
Customizing Windows Defender Parameters for Enhanced Security - Expert Advice by YL Software

[\Frac{b}{6} = 9 \
The Windows 10 display settings allow you to change the appearance of your desktop and customize it to your liking. There are many different display settings you can adjust, from adjusting the brightness of your screen to choosing the size of text and icons on your monitor. Here is a step-by-step guide on how to adjust your Windows 10 display settings.
1. Find the Start button located at the bottom left corner of your screen. Click on the Start button and then select Settings.
2. In the Settings window, click on System.
3. On the left side of the window, click on Display. This will open up the display settings options.
4. You can adjust the brightness of your screen by using the slider located at the top of the page. You can also change the scaling of your screen by selecting one of the preset sizes or manually adjusting the slider.
5. To adjust the size of text and icons on your monitor, scroll down to the Scale and layout section. Here you can choose between the recommended size and manually entering a custom size. Once you have chosen the size you would like, click the Apply button to save your changes.
6. You can also adjust the orientation of your display by clicking the dropdown menu located under Orientation. You have the options to choose between landscape, portrait, and rotated.
7. Next, scroll down to the Multiple displays section. Here you can choose to extend your display or duplicate it onto another monitor.
8. Finally, scroll down to the Advanced display settings section. Here you can find more advanced display settings such as resolution and color depth.
By making these adjustments to your Windows 10 display settings, you can customize your desktop to fit your personal preference. Additionally, these settings can help improve the clarity of your monitor for a better viewing experience.
Post navigation
What type of maintenance tasks should I be performing on my PC to keep it running efficiently?
What is the best way to clean my computer’s registry?
Also read:
- [New] In 2024, Mastering Google Voice Calls The Ultimate Guide
- [New] VideoPro 4K Monitors The Cutting Edge in Visualization
- 4 Effective Techniques for Retrieving Lost Voice Memo Content on Your iPhone
- 9 Best Phone Monitoring Apps for OnePlus Nord N30 5G | Dr.fone
- Guide De Restauration Pour Les Fichiers M2TS Supprimés Sur Votre Ordinateur.
- How to Binge-Worthy Music Reaction Videos on YouTube
- In 2024, Top 10 Fingerprint Lock Apps to Lock Your Poco M6 Pro 4G Phone
- Pflege Dein NAS Mit Windows Server 201 # Similar Question
- Systematic Upgrade Procedures for macOS Sierra Users for 2024
- Top Picks: Leading External Blu-Ray Drives in the Market - 2024 Edition
- Updated A Closer Look at VN Video Editor Pro Pros, Cons, and Everything in Between
- Wie Starte Ich Meinen NAS-Server Zur Datensicherung: Eine Schritt-Für-Schritt-Anleitung
- Windows 11 Blue Screen Soluzione Dettagliata: Esegui Il Backup Dei Tuoi Dati E Segui Questa Guida
- Windows 系統(11/10/8/7)內自動資料同步的高效方法 - 深入解析 (2種簡易截然不同的Approach)
- Title: Customizing Windows Defender Parameters for Enhanced Security - Expert Advice by YL Software
- Author: Steven
- Created at : 2025-03-06 16:40:20
- Updated at : 2025-03-07 16:02:56
- Link: https://win-trending.techidaily.com/customizing-windows-defender-parameters-for-enhanced-security-expert-advice-by-yl-software/
- License: This work is licensed under CC BY-NC-SA 4.0.