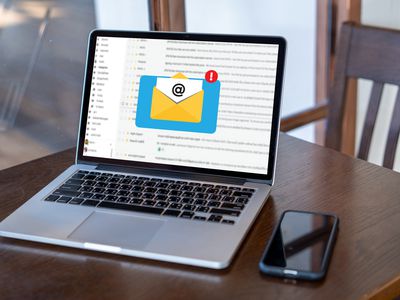
Complete Guide: Setting Up New User Profiles on Your PC - Tips From YL Computing

[B = 54 \
The Windows 10 display settings allow you to change the appearance of your desktop and customize it to your liking. There are many different display settings you can adjust, from adjusting the brightness of your screen to choosing the size of text and icons on your monitor. Here is a step-by-step guide on how to adjust your Windows 10 display settings.
1. Find the Start button located at the bottom left corner of your screen. Click on the Start button and then select Settings.
2. In the Settings window, click on System.
3. On the left side of the window, click on Display. This will open up the display settings options.
4. You can adjust the brightness of your screen by using the slider located at the top of the page. You can also change the scaling of your screen by selecting one of the preset sizes or manually adjusting the slider.
5. To adjust the size of text and icons on your monitor, scroll down to the Scale and layout section. Here you can choose between the recommended size and manually entering a custom size. Once you have chosen the size you would like, click the Apply button to save your changes.
6. You can also adjust the orientation of your display by clicking the dropdown menu located under Orientation. You have the options to choose between landscape, portrait, and rotated.
7. Next, scroll down to the Multiple displays section. Here you can choose to extend your display or duplicate it onto another monitor.
8. Finally, scroll down to the Advanced display settings section. Here you can find more advanced display settings such as resolution and color depth.
By making these adjustments to your Windows 10 display settings, you can customize your desktop to fit your personal preference. Additionally, these settings can help improve the clarity of your monitor for a better viewing experience.
Post navigation
What type of maintenance tasks should I be performing on my PC to keep it running efficiently?
What is the best way to clean my computer’s registry?
Also read:
- [New] In 2024, FB Video Downloads & Direct MP3 Conversion
- [New] Maximizing Money via Online Video Platforms
- [Updated] One-on-One Youtube Streams on Mobile Without Thousanders' Club
- 「404遭遇: Webサイト上のページ検索失敗」
- 5 Effektivste Lösungen Zur Reparatur Von Boot-Kritischer Datei Beschädigung Auf Windows 11
- 重置后如何在Windows 10/11中找回被删除的数据:10个有效策略
- Acer Chromebook CB5-516-GEX Reviewed: Excellence in Streaming Play on Chrome OS | ZDNet
- La Solutions Incontournables Pour Le Clonage De Systèmes Sous Windows 7: Une Superbe Alternative À Clonezilla
- Recover Control Over Your System - Solve Persistent Windows Explorer Problems in 7 Steps
- Step-by-Step Tutorial: Mastering the Art of Using ApowerUnlock
- The Ultimate Review: How LensDirect's Anti-Blue Light Spectacles Perform with Prescriptions
- Verifying Your PC's Graphics Card Compatibility: A Guide by YL Computing
- Wiederherstellung Von Speicherdaten Aus Einem Bootfähigem Flash-Laufwerk in Windows 10 Und 11
- Title: Complete Guide: Setting Up New User Profiles on Your PC - Tips From YL Computing
- Author: Steven
- Created at : 2025-03-02 20:06:11
- Updated at : 2025-03-07 16:47:53
- Link: https://win-trending.techidaily.com/complete-guide-setting-up-new-user-profiles-on-your-pc-tips-from-yl-computing/
- License: This work is licensed under CC BY-NC-SA 4.0.