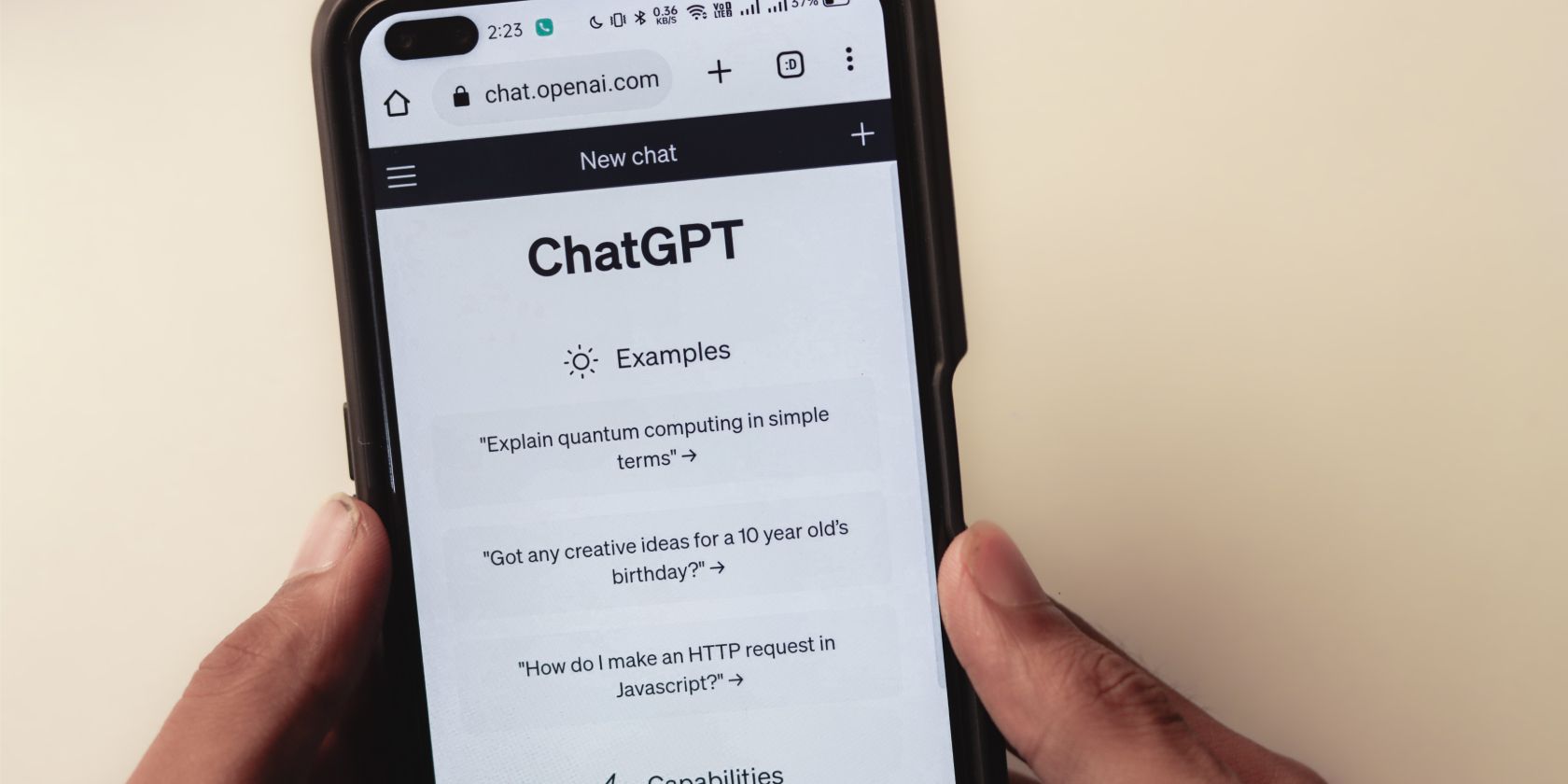
Boost Your PC's Performance: Essential Tips and Tricks From YL Computing

[6 \Times \Frac{b}{6} = 9 \Times 6 \
The Windows 10 display settings allow you to change the appearance of your desktop and customize it to your liking. There are many different display settings you can adjust, from adjusting the brightness of your screen to choosing the size of text and icons on your monitor. Here is a step-by-step guide on how to adjust your Windows 10 display settings.
1. Find the Start button located at the bottom left corner of your screen. Click on the Start button and then select Settings.
2. In the Settings window, click on System.
3. On the left side of the window, click on Display. This will open up the display settings options.
4. You can adjust the brightness of your screen by using the slider located at the top of the page. You can also change the scaling of your screen by selecting one of the preset sizes or manually adjusting the slider.
5. To adjust the size of text and icons on your monitor, scroll down to the Scale and layout section. Here you can choose between the recommended size and manually entering a custom size. Once you have chosen the size you would like, click the Apply button to save your changes.
6. You can also adjust the orientation of your display by clicking the dropdown menu located under Orientation. You have the options to choose between landscape, portrait, and rotated.
7. Next, scroll down to the Multiple displays section. Here you can choose to extend your display or duplicate it onto another monitor.
8. Finally, scroll down to the Advanced display settings section. Here you can find more advanced display settings such as resolution and color depth.
By making these adjustments to your Windows 10 display settings, you can customize your desktop to fit your personal preference. Additionally, these settings can help improve the clarity of your monitor for a better viewing experience.
Post navigation
What type of maintenance tasks should I be performing on my PC to keep it running efficiently?
What is the best way to clean my computer’s registry?
Also read:
- [New] A Deep Dive Into SNS HDR Does It Justify Its Cost?
- [Updated] 2024 Approved Amplify Your Voice on YouTube - Mastery Through TubeBuddy
- [Updated] 2024 Approved Hasty Methods for Mixed-Up YouTube Playback Sequence
- [Updated] 2024 Approved The Essential Sony FDR-X1000V Camera Insight
- [Updated] In 2024, Leading Picture Data Holders
- 音響ノイズ除去最新ソフトウェア トップ5推薦 - 使い始めるのに手数料不要
- A Step-by-Step Guide to Downloading Content From KissAsian
- Accessing Facebook Live Broadcasts Without Creating a Profile: Simple Steps!
- Achieving Optimal Clarity in 4K: The Top FPS Settings You Need to Know About
- Download Tracks Without Paying a Penny - Rapid Solutions for Your SoundCloud Desires
- DVDのCinaviaセキュリティシステムがわからなければ、ここでその単純解除法を学ぶ!
- Easy Methods for Transforming Your DVD Content Into Compatible QuickTime Format Videos
- Easy Steps for Converting to H.265 Format with the HandBrake Application
- Effortless Conversion Techniques: Switch From MKV to Xvid Video Codec in Windows
- Expert Advice on Restoring Sound Functionality in Your Toshiba Computer
- In 2024, iSpoofer is not working On Samsung Galaxy A15 4G? Fixed | Dr.fone
- In 2024, Twitter's New Rule Include Aspect Ratio in Video Posts
- Step-by-Step Guide to Removing Unwanted Applications on Your PC - Expert Tips by YL Software
- Unlock iPhone 13 screen lock without passcode
- Title: Boost Your PC's Performance: Essential Tips and Tricks From YL Computing
- Author: Steven
- Created at : 2025-03-03 16:47:37
- Updated at : 2025-03-07 17:04:14
- Link: https://win-trending.techidaily.com/boost-your-pcs-performance-essential-tips-and-tricks-from-yl-computing/
- License: This work is licensed under CC BY-NC-SA 4.0.