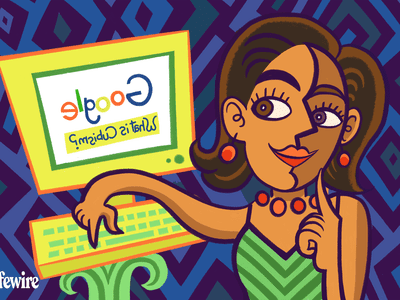
Accelerate Your Machine: Advanced Strategies by YL Computing to Enhance Computer Performance Using YL Software

Mastering Display Customization on Windows [Student]: What Is the Value of (B ) if It Satisfies the Equation (\Frac{b}{6} = 9 )?
The Windows 10 display settings allow you to change the appearance of your desktop and customize it to your liking. There are many different display settings you can adjust, from adjusting the brightness of your screen to choosing the size of text and icons on your monitor. Here is a step-by-step guide on how to adjust your Windows 10 display settings.
1. Find the Start button located at the bottom left corner of your screen. Click on the Start button and then select Settings.
2. In the Settings window, click on System.
3. On the left side of the window, click on Display. This will open up the display settings options.
4. You can adjust the brightness of your screen by using the slider located at the top of the page. You can also change the scaling of your screen by selecting one of the preset sizes or manually adjusting the slider.
5. To adjust the size of text and icons on your monitor, scroll down to the Scale and layout section. Here you can choose between the recommended size and manually entering a custom size. Once you have chosen the size you would like, click the Apply button to save your changes.
6. You can also adjust the orientation of your display by clicking the dropdown menu located under Orientation. You have the options to choose between landscape, portrait, and rotated.
7. Next, scroll down to the Multiple displays section. Here you can choose to extend your display or duplicate it onto another monitor.
8. Finally, scroll down to the Advanced display settings section. Here you can find more advanced display settings such as resolution and color depth.
By making these adjustments to your Windows 10 display settings, you can customize your desktop to fit your personal preference. Additionally, these settings can help improve the clarity of your monitor for a better viewing experience.
Post navigation
What type of maintenance tasks should I be performing on my PC to keep it running efficiently?
What is the best way to clean my computer’s registry?
Also read:
- [Updated] 2024 Approved Essential Film Techniques on YouTube by Future Visionaries
- [Updated] 2024 Approved Unlocking IGTV's Potential Secrets to Attract More Subscribers
- [Updated] Enhancing Watchability Adding Time Stamps to YouTube Videos for 2024
- 1. Installing Linux on Your Microsoft Surface Go: A Quick One-Hour Guide - ZDNet
- Are High Demand and Limited Availability Making Windows 11 Overly Sought-After?: A Deep Dive Into Market Trends - ZDNet
- Comprehensive Test of the Mavix M9 Gaming Chair: Ultimate Flexibility Meets Controversy | TechRadar
- Continue Receiving Free Windows 10 Updates – No Extra Charge
- Elevate Your Experience: Transitioning From Windows Home to Professional – Benefits & Steps
- Exploring Elite Viewing: Our Top 2024 Choice for Unmatched 50-Inch TVs - Insider's Advice | TechRadar
- FlexiSpot Theodore Standing Desk Offer: Secure $90 Savings Now - Discover More at ZDNet
- Futureproofing Your Workspace: Expert Picks for the Ultimate Office Chairs of 202N | Insights From ZDNet
- How to Use Star Feature to Your Advantage for 2024
- In 2024, Here are Some Pro Tips for Pokemon Go PvP Battles On Vivo Y27 5G | Dr.fone
- Looking For A Location Changer On Apple iPhone 14 Pro? Look No Further | Dr.fone
- Revolutionize Video Creation Make, Edit & Share on the Go
- Title: Accelerate Your Machine: Advanced Strategies by YL Computing to Enhance Computer Performance Using YL Software
- Author: Steven
- Created at : 2025-03-06 18:02:56
- Updated at : 2025-03-07 17:48:20
- Link: https://win-trending.techidaily.com/accelerate-your-machine-advanced-strategies-by-yl-computing-to-enhance-computer-performance-using-yl-software/
- License: This work is licensed under CC BY-NC-SA 4.0.