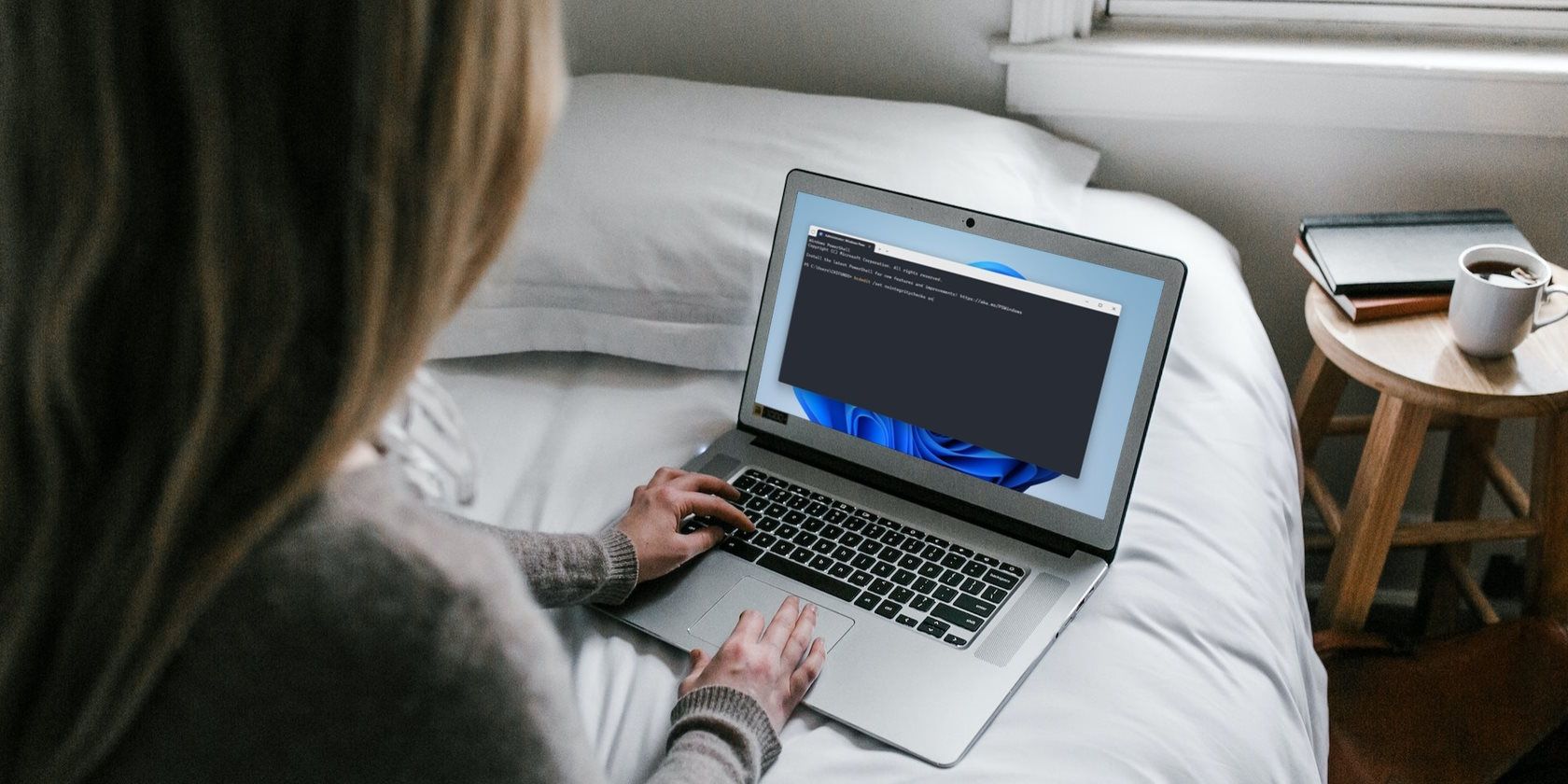
1. Steps to Open Device Manager via Windows Control Panel - Tutorial by YL Computing

[6 \Times \Frac{b}{6} = 9 \Times 6 \
The Windows 10 display settings allow you to change the appearance of your desktop and customize it to your liking. There are many different display settings you can adjust, from adjusting the brightness of your screen to choosing the size of text and icons on your monitor. Here is a step-by-step guide on how to adjust your Windows 10 display settings.
1. Find the Start button located at the bottom left corner of your screen. Click on the Start button and then select Settings.
2. In the Settings window, click on System.
3. On the left side of the window, click on Display. This will open up the display settings options.
4. You can adjust the brightness of your screen by using the slider located at the top of the page. You can also change the scaling of your screen by selecting one of the preset sizes or manually adjusting the slider.
5. To adjust the size of text and icons on your monitor, scroll down to the Scale and layout section. Here you can choose between the recommended size and manually entering a custom size. Once you have chosen the size you would like, click the Apply button to save your changes.
6. You can also adjust the orientation of your display by clicking the dropdown menu located under Orientation. You have the options to choose between landscape, portrait, and rotated.
7. Next, scroll down to the Multiple displays section. Here you can choose to extend your display or duplicate it onto another monitor.
8. Finally, scroll down to the Advanced display settings section. Here you can find more advanced display settings such as resolution and color depth.
By making these adjustments to your Windows 10 display settings, you can customize your desktop to fit your personal preference. Additionally, these settings can help improve the clarity of your monitor for a better viewing experience.
Post navigation
What type of maintenance tasks should I be performing on my PC to keep it running efficiently?
What is the best way to clean my computer’s registry?
Also read:
- [Updated] FrameFinesse A Detailed Guide on IG Image Dimensions
- [Updated] The Complete Blueprint Integrating Real-Time Video on Sites for 2024
- [Updated] Top-Tier Technical Tips to Secure Flawless Broadcasting
- [Updated] Unlocking Fullscreen Potential in Adobe Premiere
- 2024 Approved Elevate Your Live Streaming Expert CamRecorder Guidance
- AOMEI Backupper: Strumento Di Ripristino Software Su Hardware Diverso
- Boosting Site Engagement with Our Cutting-Edge Cookiebot Technology
- Error 404: Unable To Locate the Webpage You're Seeking
- HDDからSSDへの移行:クローン再生とクリーンインストール、どちらが優れていますか?
- How to Recover Unintentionally Erased Data on Windows N with MyRecover Tool
- Passaggio Facile Dal Tuo Attuale Hardware Al Nuovo Unità Di Sistema Operativo
- Resolve 'Hal.Dll Missing' Errors Efficiently for Windows XP Systems
- Sieben Schlüsselstrategien: Sofortige Lösungen Für Den Umgang Mit Der Zugriffsrechteproblematik in Ordnern
- Solving Gameplay Disruptions: Tips for Eliminating Second Display Latency in Windows 10 & 11
- Step-by-Step Tutorial: Adding or Removing an ESXi Server From vCenter 7
- Updated Reaction Video Makers Top Picks for iPhone and Android for 2024
- Title: 1. Steps to Open Device Manager via Windows Control Panel - Tutorial by YL Computing
- Author: Steven
- Created at : 2025-03-04 19:26:42
- Updated at : 2025-03-07 18:24:04
- Link: https://win-trending.techidaily.com/1-steps-to-open-device-manager-via-windows-control-panel-tutorial-by-yl-computing/
- License: This work is licensed under CC BY-NC-SA 4.0.