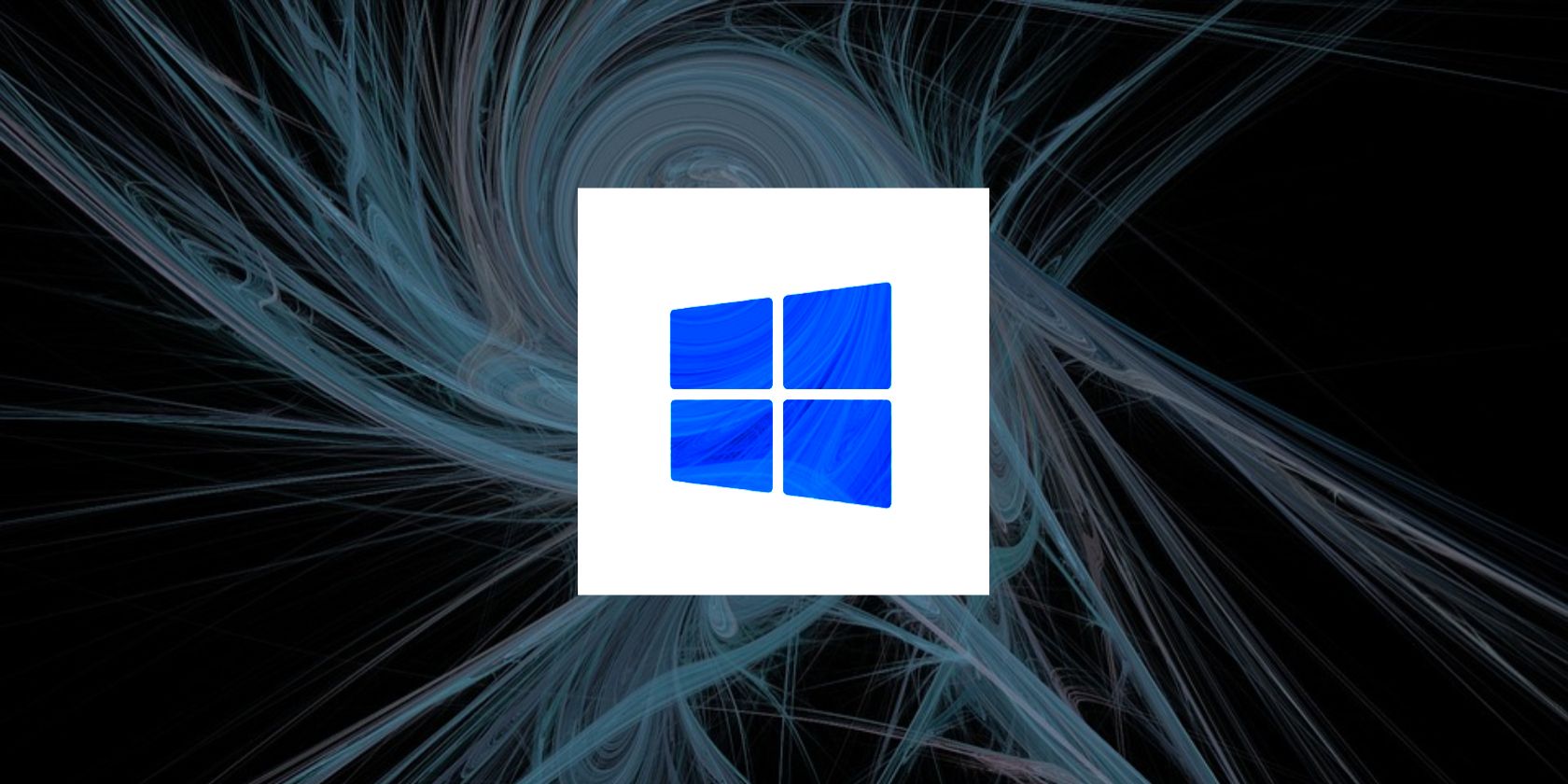
1. Do I Need to Restart My Computer After Updating the Graphics Driver? - Expert Tips From YL Computing

Tutor]: To Find the Value of (B ), We Need to Isolate (B ) on One Side of the Equation. We Can Do This by Multiplying Both Sides of the Equation by 6, Which Is the Inverse Operation of Division by 6. Here Are the Steps:
The Windows 10 display settings allow you to change the appearance of your desktop and customize it to your liking. There are many different display settings you can adjust, from adjusting the brightness of your screen to choosing the size of text and icons on your monitor. Here is a step-by-step guide on how to adjust your Windows 10 display settings.
1. Find the Start button located at the bottom left corner of your screen. Click on the Start button and then select Settings.
2. In the Settings window, click on System.
3. On the left side of the window, click on Display. This will open up the display settings options.
4. You can adjust the brightness of your screen by using the slider located at the top of the page. You can also change the scaling of your screen by selecting one of the preset sizes or manually adjusting the slider.
5. To adjust the size of text and icons on your monitor, scroll down to the Scale and layout section. Here you can choose between the recommended size and manually entering a custom size. Once you have chosen the size you would like, click the Apply button to save your changes.
6. You can also adjust the orientation of your display by clicking the dropdown menu located under Orientation. You have the options to choose between landscape, portrait, and rotated.
7. Next, scroll down to the Multiple displays section. Here you can choose to extend your display or duplicate it onto another monitor.
8. Finally, scroll down to the Advanced display settings section. Here you can find more advanced display settings such as resolution and color depth.
By making these adjustments to your Windows 10 display settings, you can customize your desktop to fit your personal preference. Additionally, these settings can help improve the clarity of your monitor for a better viewing experience.
Post navigation
What type of maintenance tasks should I be performing on my PC to keep it running efficiently?
What is the best way to clean my computer’s registry?
Also read:
- [New] 2024 Approved Best Mobile Film & Picture Capture Tools for iPhones & Androids
- [Updated] The Enhanced UltraBlade Samsung’s 2023 Take
- 2024 Approved YouTube Shorts Ultimate Guide
- Brighten Up Your Workspace - Custom Light-Up Laptop Skins Starting At Only $8 with Your Logo Proudly Displayed!
- Exclusive Party Mix: Expand Your DJ Skills with Newly Released 37+ Karaoke Songs - Updated August 26, 2022
- Freedom for ChatGPT, Loss for OpenAI?
- How Can I Stop My Printer From Continuously Jamming? A Guide by YL Computing
- How To Fix A Non-Responsive Printer: Troubleshooting Tips - YL Computing Solutions
- How to Locate Any Desired File Within Your Windows Operating System: A Comprehensive Guide by YL Computing
- Identifying and Troubleshooting CPU Issues: A Comprehensive Guide by YL Computing
- In 2024, Getting the Pokemon Go GPS Signal Not Found 11 Error in Xiaomi Redmi Note 13 Pro+ 5G | Dr.fone
- In 2024, How To Change Samsung Galaxy M34 5G Lock Screen Clock in Seconds
- Professional Cat Themes for Your PC: Premium Wallpapers, Images & Designs with YL Software
- Step-by-Step Fixes When Your Device Gets Stuck at the Boot Screen
- The Art of Leading Lines in iPhone Visual Storytelling for 2024
- Transform Your Videography Effortless Recording and Editing via Adobe Connect for 2024
- YL Software Showcases Izabella Miko Stunning Background Graphics – Enhance Your Spaces Today!
- Title: 1. Do I Need to Restart My Computer After Updating the Graphics Driver? - Expert Tips From YL Computing
- Author: Steven
- Created at : 2025-03-04 16:26:58
- Updated at : 2025-03-07 17:38:50
- Link: https://win-trending.techidaily.com/1-do-i-need-to-restart-my-computer-after-updating-the-graphics-driver-expert-tips-from-yl-computing/
- License: This work is licensed under CC BY-NC-SA 4.0.